前回はAutoCAD(オートキャド)のオブジェクトスナップをさらに便利に使う方法として、一時優先キーという設定を紹介しました。
「Shift」+任意のキーを押している間だけ設定してあるオブジェクトスナップが有効になる、という概念を持っている一時優先キー。
これは実際に使ってみると結構便利な機能なので、一度は実際の作図で使ってみることを当サイトではおすすめしています。
設定方法もそれほど複雑ではないので、今回は一時優先キーの具体的な設定の手順について説明をしていきたいと思います。
一時優先キーの具体的な設定方法ですが、まずはおなじみ(?)の「ユーザインタフェースをカスタマイズ」画面を表示させます。
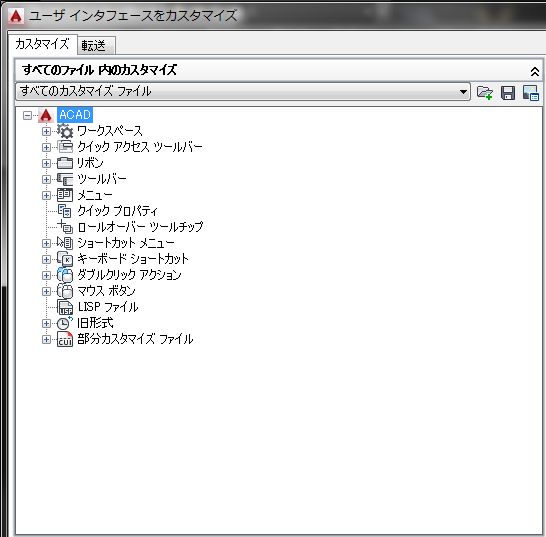
次に「キーボードショートカット」内にある「一時優先キー」を展開してみると、以下のような内容が表示されます。
既に一時優先キーの項目として、オブジェクトスナップの色々な点が用意されている状態を確認することが出来ると思います。
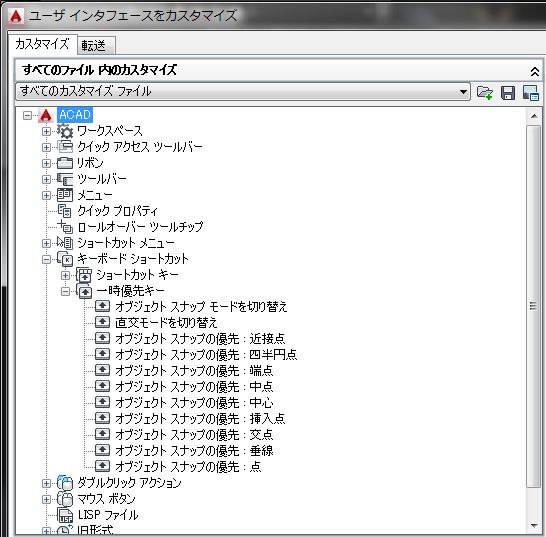
ここで一時優先キーとしてオブジェクトスナップの点を設定していくことになりますが、まずは自分が通常指定するようにしている点を確認してみましょう。
これは私の場合ですが、定常オブジェクトスナップの設定は以下のようになっています。

「端点」「中点」「中心」「交点」を通常はピックするように設定をしています。
これが一時優先キーを使っていない場合に有効になる点になるので、一時優先キーとして設定する必要がない点だとも言えます。
例えば私が設定しているように、端点を定常オブジェクトスナップに設定している場合は、特に何もしなくても端点をピックしてくれます。
そうではなく、定常オブジェクトスナップとして設定している点以外、私の場合で言えば「垂線」などをピックしたい場合に一時優先キーを使う。
そんな考え方で設定をしていくことになります。
定常オブジェクトスナップに設定していない点で、なおかつ「これは定常に設定はしないけど、時々は使うかも知れないな」という点。
ちょっと文章が複雑になりつつありますけど、私の場合は「垂線」「四半円点」「挿入基点」「点」などがそれに該当しました。
もちろんこれは人によって色々だと思います。
今まで色々な方の設定を見てきましたが、近接点を含めて全てのオブジェクトスナップが常にピック出来るようになっていた方もいたので…
そんな設定をしている場合、今回紹介する一時優先キーは必要ありません。
私の場合は「垂線」を一時優先キーに設定したいので、まずは「垂線」を選択してみます。
そうすると「ユーザインタフェースをカスタマイズ」画面の右側にある「プロパティ」項目が切り替わって、今選択した垂線の設定が表示されます。
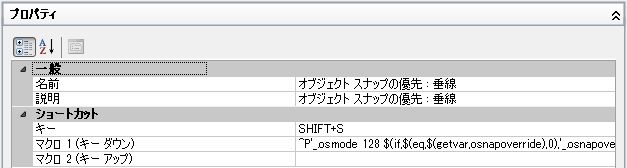
上図では既に一時優先キーとして「Shift」+「S」が設定されていますが、これは私が設定したボタンの組み合わせだったと思います。
AutoCAD(オートキャド)の初期設定ではどうだったか、ちょっと忘れてしまいましたが…
「キー」を選択して右側に表示される「…」をクリックすると、以下のような画面が表示されます。
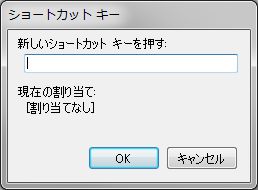
ここで新しく一時優先キーの組み合わせを押して、画面にその組み合わせが表示されたことを確認して「OK」をクリックしましょう。
おすすめの組み合わせは、やはり左手で「Shift」キーと同時に押しやすいキーなので、私の場合は「Shift」+「S」を垂線に設定しています。
これをそれぞれの点ごとに設定して「OK」をクリックすれば、ユーザインタフェースをカスタマイズ画面が閉じて一時優先キーの設定は完了になります。





























