前回はAutoCAD(オートキャド)のコマンドを自分で組み合わせてマクロを作成する、という具体的なやり方を紹介しました。
コマンドマクロを構築、とか言うと何となく格好良いイメージがありますけど、実際には思ったよりも地味だと感じるかも知れません。
ただ、一度コマンドマクロを設定してしまえば、あとはAutoCAD(オートキャド)が繰り返し同じ手順を実行してくれるというのはかなり便利ではあります。
こうした「登録した内容を毎回繰り返す」というのはAutoCAD(オートキャド)の得意な分野なので、登録するコマンドマクロがあれば積極的に試してみることをおすすめします。
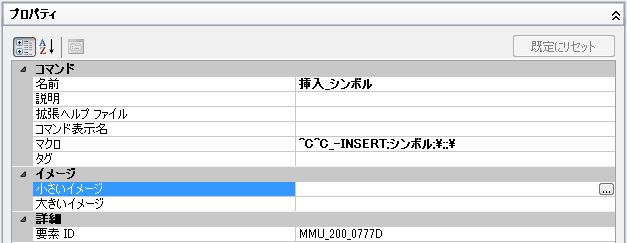
前回は上図のようにコマンドマクロを設定したところまで説明をしてきたので、今回は残りの項目をどう設定するかと、カスタマイズを完了するまでの流れを説明します。
コマンド名とコマンドマクロを設定した段階で、とりあえず最低限必要な設定としてはクリアしたと言えます。
あとはこのコマンドをどのように実行するかを考えて、場合によってはボタンのイメージを設定するなどの操作が必要です。
プロパティ画面の上部に「ボタンイメージ」という項目があって、そこから分かりやすそうなボタンを選択することが出来ます。

自分で新しくボタンイメージを作成することも出来ますし、フリー素材などからボタンのイメージ画像データを挿入することも出来ます。
こうして見るとなかなか楽しそうな設定ではないかと思います。
ただ、当サイトではドットを駆使して自分用のオリジナルボタンを作成するとか、分かりやすいボタンをダウンロードして設定するなどの操作をあまりおすすめしません。
前回紹介したようにブロックを自動的に呼び出すコマンドマクロを作ったら、呼び出すブロックの形状を表現したボタンを作りたくなる気持ちもありますけど…
これは個人個人の性格もあるとは思いますが、実際にボタンをドットで作ってみると、あまり上手くいかないことも含めて結構楽しかったりします。
でも、どんなに精巧なボタンが出来上がったとしても、それで作図の効率が良くなる訳ではなく、逆にボタン作成に手間が掛かりすぎる可能性も。
当サイトでコマンドマクロごとにオリジナルボタンを作成したりなどの設定をお勧めしない理由はこのあたりにあります。
AutoCAD(オートキャド)が用意しているボタンでさえ時々「どんな機能?」と思うようなものがあるのに、我々素人が作るボタンがそれ以上のクオリティを出すのは難しいです。
と言うことで…
作成したコマンドマクロは自分で便利だと考えて組み合わせたものなので、恐らく頻繁に使うことになるのではないかと思います。
そうであれば、ボタンを作成するのではなく、ショートカットキーに登録した方が便利です。
ショートカットキーにコマンドを登録する具体的な手順は以前に紹介しているので、今回改めて説明することはしませんが…
そうすることによって、例えば「F4」キーを押すだけで任意のブロックがすぐに呼び出せる、みたいな便利な状況をつくることが出来ます。
これは作図している図面の種類によって少しずつ違ってきますが、図面によってよく使うシンボル的な図形というのは存在します。
それをブロックとしてあらかじめ登録しておいて、任意のキーを押すだけでその図形を呼び出すことが出来れば、きっと作図の効率は良くなると思います。
こうして少しずつ便利な状況を作っていく事が出来るのが、カスタマイズの大きなメリットではないかと当サイトでは考えています。
と言うことで、とりあえずボタンイメージの設定はなしのまま、画面右下付近にある「OK」ボタンをクリックしましょう。
これで「ユーザインタフェースをカスタマイズ」画面が閉じてカスタマイズはひとまずは完了です。





























