AutoCAD(オートキャド)のコマンドを自分で作成する為の具体的な手順について前回から説明をしてきました。
新しくコマンドを作成して、そのコマンド名を「挿入_シンボル」としたところまで説明が進んできたので、今回はその続きから。
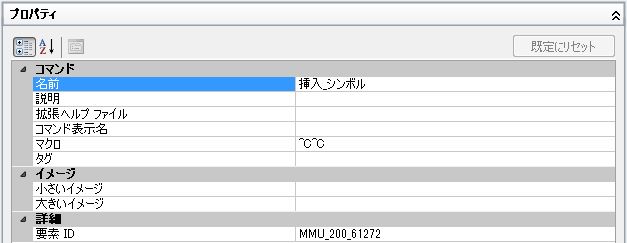
現状は上図のように、とりあえずコマンド名だけが付いている状態なので、コマンドを実行する為に必要な「マクロ」に注目します。
今のところ「^C^C」という記入があるだけですが、ここに登録してある内容が実際にはAutoCAD(オートキャド)で実行されるコマンドになります。
例えば線分コマンドのプロパティを確認してみると…
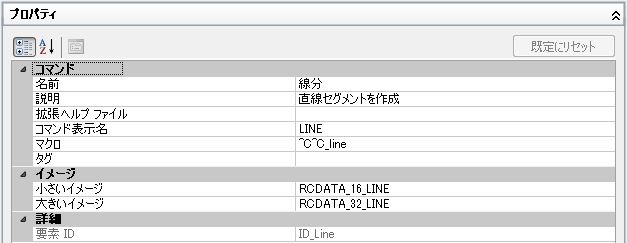
このような状態になっています。
マクロ項目は「^C^C_line 」となっていて、線分コマンドである「LINE」が設定されてる状態が確認出来ます。
その前の「^C」は「ESCキー入力」を意味する記号です。
線分ボタンをクリックすると「ESC」→「ESC」→「LINE 」という順番でキー入力をしたのと同じ操作をやってくれる。
これがマクロの項目です。
「LINE」と入力しただけではコマンドを実行することが出来ないのでは? と思った方は鋭いです。
でも実際には「LINE」の後に半角スペースが入力されているので大丈夫なんです。
AutoCAD(オートキャド)ではコマンド名を入力した後「Enter」で実行しますが、スペースを入力することでも実行することが出来ますから。
という基本ルールを確認したところで「挿入_シンボル」のプロパティに戻ります。
「シンボル」というブロック名を挿入する、という操作手順をマクロ項目に入力する必要がありますが、実際にはどんな文字列を入力すれば良いのか。
まずはそのマクロを記入してしまうと、以下のようなマクロで実行が出来ます。
^C^C_-INSERT;シンボル;\;;\
ちょっと意味不明な文字列もあるので、その意味をここで説明します。
^C → ESCキーの役割
;(セミコロン) → Enterキー
^M → これもEnterキー
\ → ユーザーの入力を待つ
他にも色々と細かい機能を持った記号がありますけど、それを覚えて緻密にコマンドマクロを組んでいく、というやり方はあまり当サイトではおすすめしません。
「ESCキー」と「Enterキー」と「ユーザー入力待ち」を組み合わせるだけでもかなり便利なコマンドマクロを作ることが出来ますから。
先ほど紹介したコマンドマクロを分かりやすく順番に表現していくと…
「ESC」 → 「ESC」 → -INSERT → 「Enter」 → シンボル → 「Enter」 → 画面上で入力 → 「Enter」 → 「Enter」 → 画面上で入力
という流れになっています。
「シンボル」というブロックを自動で呼び出して、挿入基点と角度だけは画面上で指定出来るという流れがこれで分かります。
これは実際に自分で手順をひとつずつ実行していくと、どんな操作になっているのかが分かるので、実際に試してみることをおすすめします。
最初に「ESC」を二回押すのは、どんなコマンドを実行している途中でも、それをキャンセルして-INSERTコマンドを実行する為です。
コマンドマクロを組んでいく際には、この逆の手順で進めていきます。
まずはこのコマンドを実行して、次に「Enter」を押して、ここで画面上で角度を指定するから…みたいな手順を確認しながらマクロの順番をメモしていく訳です。
ちょっと地味な作業ではありますが、この作業を一度やってマクロに設定しておくことで、あとはAutoCAD(オートキャド)が自動でやってくれる。
これはきちんと設定が出来ていれば、かなり便利な機能ではないかと思います。





























