前回の説明では、AutoCAD(オートキャド)のショートカットキー機能をカスタマイズをする具体的な手順について考えてみました。
「ユーザインタフェースをカスタマイズ」画面を開き、「ショートカットキー」の項目を開いた状態までの手順を説明したので、今回はその続きから。
「全画層フリーズ解除」コマンドをショートカットキーに設定すると作図の効率が良くなるかどうかはちょっと微妙なところがありますが…
カスタマイズ操作の流れが分かれば、あとは好きなコマンドをショートカットキーに設定することが出来るので、まずはやってみましょう。
画面左下にある「コマンド一覧」には、AutoCAD(オートキャド)のコマンドが全て表示されていて、その数は本当に大量です。
その中から手動で「全画層フリーズ解除」を見つけるのは大変なので、ここでは便利な検索機能を使うことにしましょう。
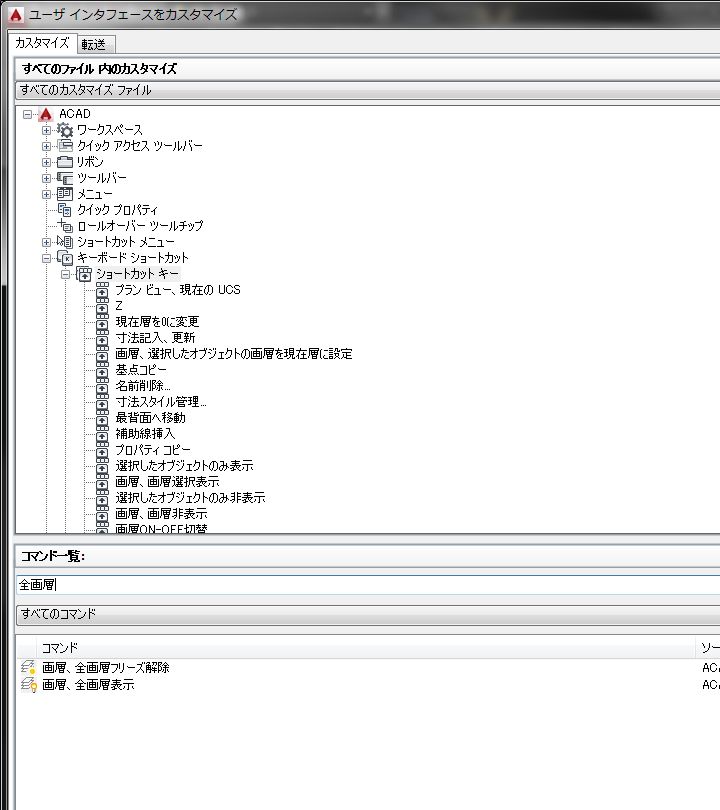
上記のように「全画層」と検索BOXに文字入力すると、当たり前ですが「全画層」が含まれたコマンドだけが表示されます。
一気にコマンドが2個に絞られましたね。
ここで「全画層フリーズ解除」を選択して、画面上部の「ショートカットキー」項目までドラッグをしていきます。
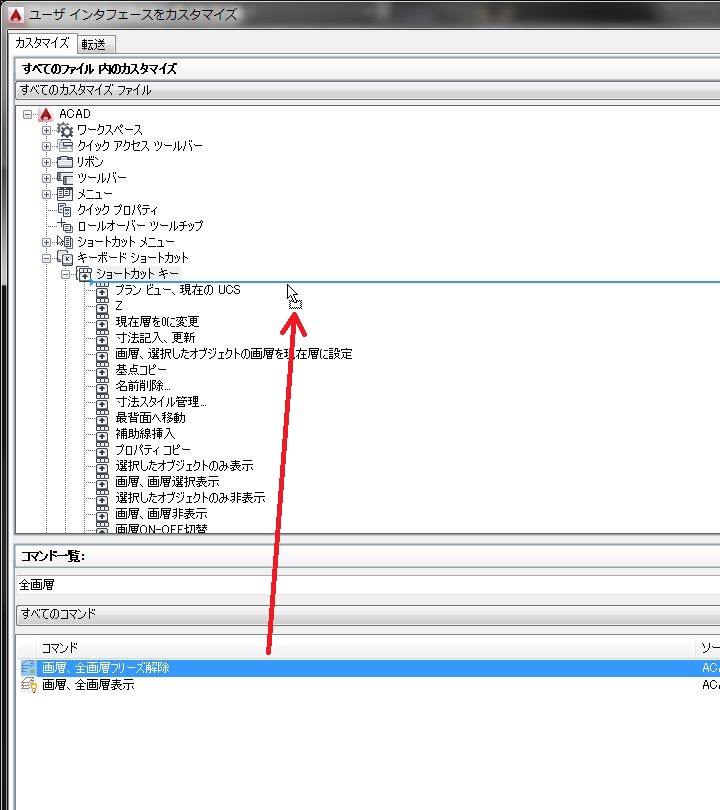
上図では「ショートカットキー」項目の一番上までドラッグしています。
この並び順は、もしショートカットキーがダブっていた場合にどちらを優先するかをコントロールする要素になります。
…が、ダブらないように設定すれば並び順はあまり気にしなくて大丈夫です。
とりあえずは「ショートカットキー」の一番上までドラッグしてボタンを離すと、「全画層フリーズ解除」コマンドが一覧に追加されました。
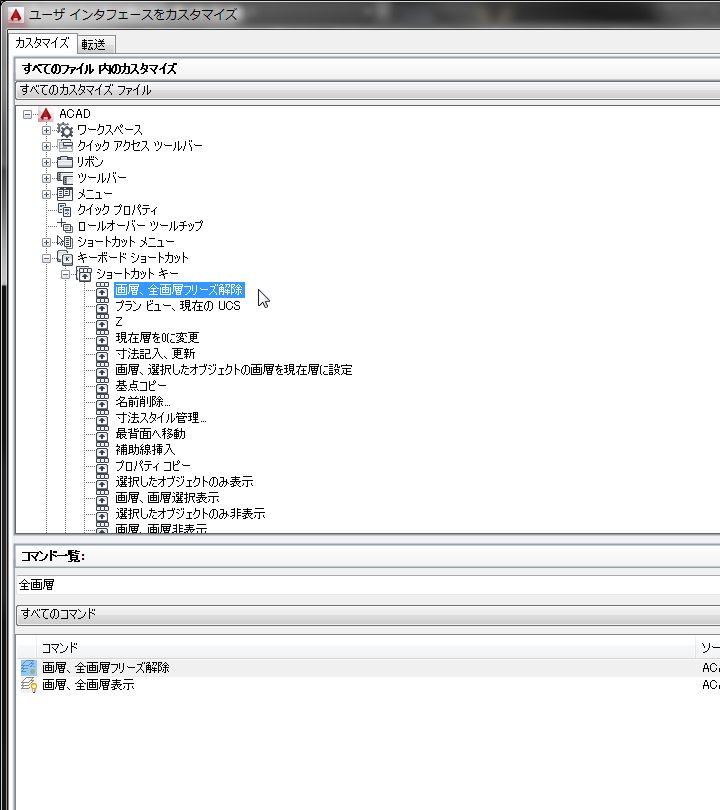
上図では「全画層フリーズ解除」コマンドが選択された状態になっています。
この状態で画面右下にある「プロパティ」を確認してみると…
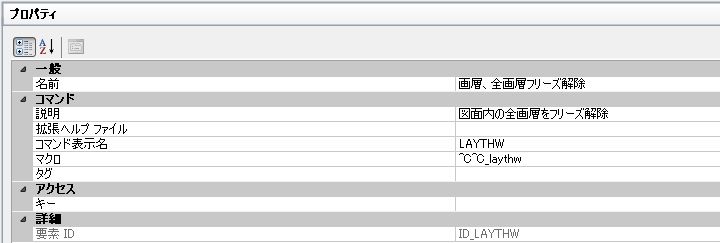
このような状態になっているのが確認出来ます。
上図では「アクセス」項目の「キー」に注目してみると、現在は特になにも設定されていないことが分かります。
この「キー」項目に設定されている内容がショートカットキーになります。
なので今回はここに「F2」キーを割り当てたい。
プロパティ画面の「キー」項目を選択すると、空欄になっている項目の右側に「…」というボタンが表示されるのでそこをクリックしましょう。
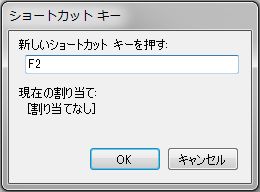
そうすると上図のように「ショートカットキー」というダイアログBOXが表示されるので、ここで割り当てたいキーを入力して「OK」をクリックです。
今回は「F2」キーに割り当てたいので「F2」を押しましたが、ここで「Ctrl」+「F」などの組み合わせを押しても良いです。
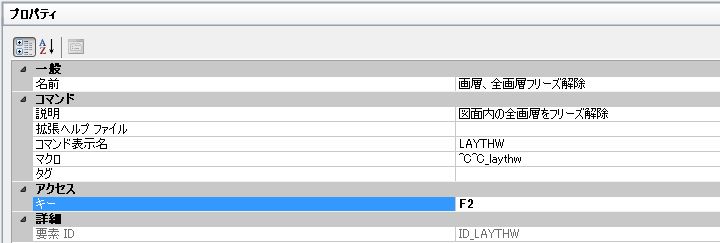
これで「キー」項目には「F2」と表示されて、ショートカットキーが割り当てられたことが確認出来ました。
もし同じ「F2」キーに割り当てられているコマンドが存在している場合はここで警告が出るので、特に何も表示されなければ問題ありません。
これでショートカットキーの設定が出来たので「OK」をクリックして「ユーザインタフェースをカスタマイズ」の画面を終了させましょう。
AutoCAD(オートキャド)の作図画面に戻るので、試しに「F2」キーを押してみると、全画層フリーズ解除コマンドが実行されるはずです。
もし別のコマンドが実行されるようであれば、もう一度「ユーザインタフェースをカスタマイズ」画面を開き、「F2」キーが設定されているコマンドを探して消してしまいましょう。





























