前回はAutoCAD(オートキャド)のコマンドを実行する手段のひとつ、ツールバーをカスタマイズする方法を紹介しました。
ツールバーに表示されているコマンドを整理する目的は、使用頻度の低いコマンドを表示しないようにすることで、無駄なスペースを省くことにあります。
AutoCAD(オートキャド)をインストールした状態で既に用意されているツールバーと、そこに並んでいるコマンドは本当に使うものなのか。
それを一度自分で考えていき、使わないと判断したコマンドは表示しないようにして、使うコマンドだけを残していく。
この手順を踏むことで、画面上に不要なボタンが表示されることがなくなり、さらに作図する方の頭も整理されることになります。
案外「このコマンドはどれだけ使うのか」とかを考える機会は少ないので、カスタマイズをする際にそれを熟慮するのは結構有効なんですよね。
前回は既に用意されているツールバーを編集する手順を紹介しましたが、それよりも新しく自分用にツールバーを作成した方が使い勝手は良いかも知れません。
ツールバーのカスタマイズに慣れてきたら、自分用のツールバーを作成してみることに挑戦するのも良いと思います。
具体的な手順としては、ツールバーが並んでいるところで右クリックすると、色々なメニューが表示されますが、その中に「新規ツールバー」という項目があります。
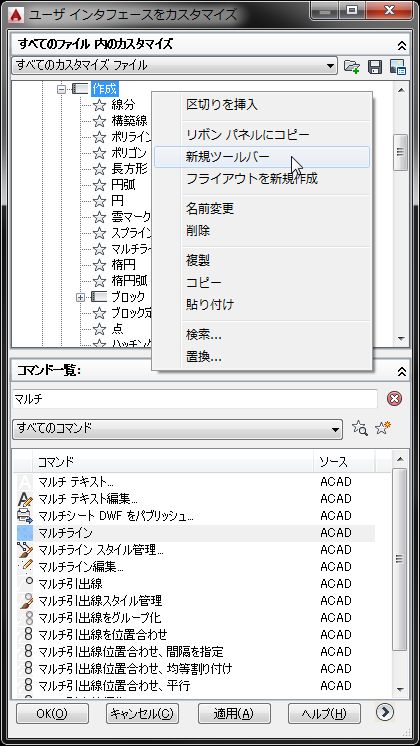
そこで「新規ツールバー」をクリックすると…
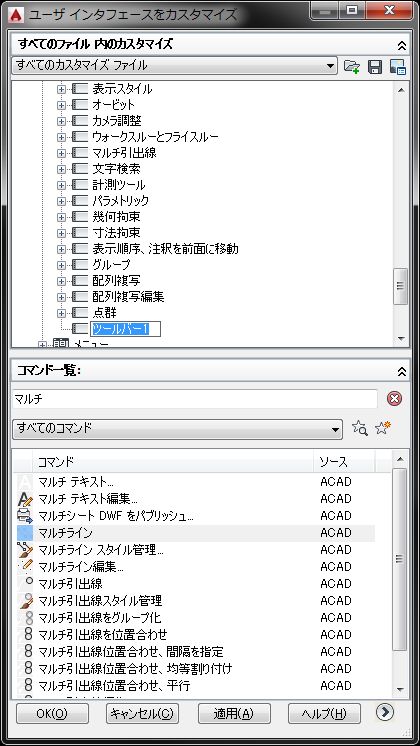
このように「ツールバー1」という名前で新しくツールバーが作成されます。
ツールバー名を自分の名前などに変更して、このツールバーによく使うコマンドを全部並べていく、というやり方も便利なのでおすすめです。
今回はあくまでもサンプルなので「個人用」という名前をツールバーにつけて、適当に「上書き保存」と「線分」と「移動」コマンドを配置してみました。
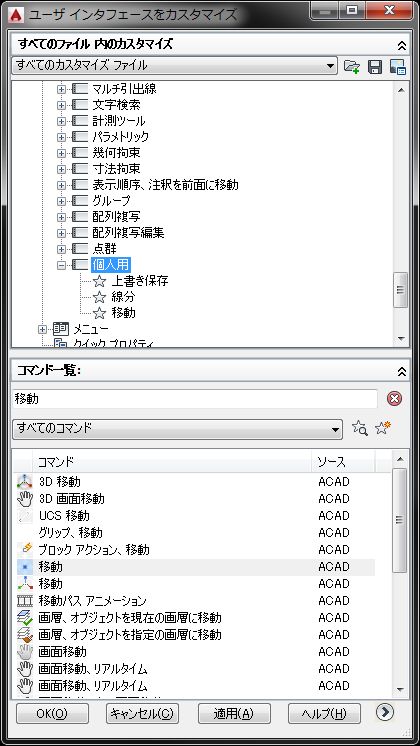
これでひとまずツールバーのカスタマイズは終わりにする、という場合は画面下側にある「OK」をクリックすれば完了です。
カスタマイズを完了させると、今作成した「個人用」ツールバーが画面上に作成されました。
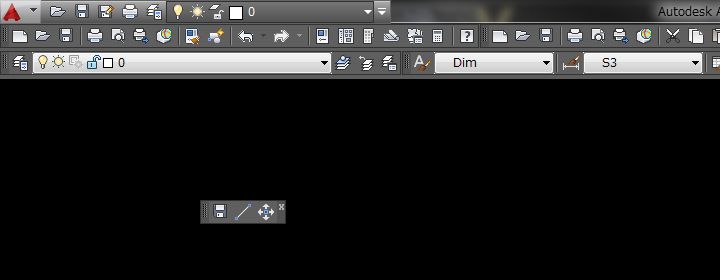
恐らくあまり便利とは言えない場所に配置されているはずなので、ツールバーをドラッグして使い勝手の良い場所に移動してあげましょう。
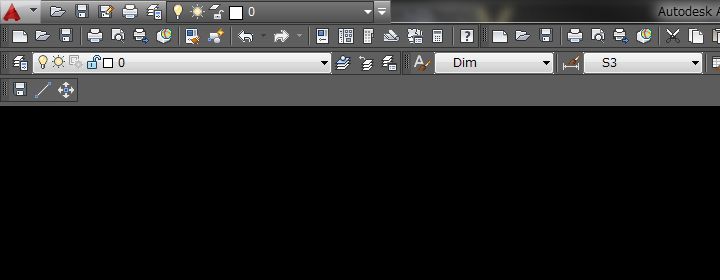
上図の場所が良いかどうかはさておき、ツールバーを配置した場所によってボタンは二段表示から簡単に三段表示になります。
ボタンの配置はかなり自由なので、使いやすい位置に使いやすいボタンを表示するように、細かく調整していくとかなり便利になります。
画面上部だけではなく、画面の左右にもツールバーを配置することが出来るので、自分好みのボタン配置を色々試してみることをおすすめします。
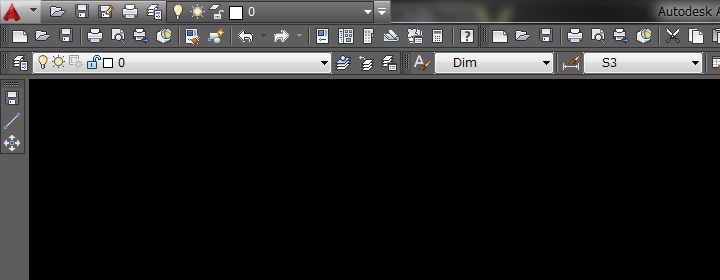
これでツールバーのカスタマイズはほぼ完了です。
あとは現在表示されているツールバーをもう一度確認して、必要ないツールバー自体を表示しない設定に変えていけばOK。
これはボタンの上で右クリックすると表示されるツールバー一覧を確認して、チェックが入っているけれど使っていないツールバーのチェックを外すだけ。
これで自分が使うコマンドだけが表示される状態になるので、恐らく作図の操作はほんの少しですがスムーズになると思います。
そこまで劇的に操作が早くなる訳ではありませんが、毎日繰り返す操作の中で、必要のないコマンドを選定した効果は間違いなくあります。
こうした細かいことを積み重ねていくことで、結果としては作図の効率は改善されていくものなので、ぜひ今回紹介した手順をやってみることをおすすめします。





























