オートキャド(AutoCAD)の操作方法をカスタマイズする前に、まずは基本的な操作方法の選択肢がいくつあるのかについて考えてみる。
そんな話を前回からはしてきて、まずは最も標準的な操作方法であるコマンドのボタンをクリックする方法を紹介しました。
リボンと呼ばれるボタンの集まりから今実行したいコマンドを探してクリックする、という非常に分かりやすいやり方です。
まずはこのやり方をデフォルトのやり方として覚えておいて、そこから変えたい操作だけを少しずつカスタマイズしていく。
そんな流れで少しずつ自分の使いやすいようなやり方を整えていく、というやり方で進めると結構スムーズではないかと思います。
ただ、このリボンという機能は割と最近のオートキャド(AutoCAD)で用意されている機能で、昔のバージョンにはそのような機能はありませんでした。
ではどのようなやり方でコマンドを実行していたのかというと、もう少し小さいボタンの集まりが用意されていました。
このやり方も同じようにそれぞれの機能に対応するボタンが用意されていて、そのボタンをクリックすることでコマンドを実行するという流れです。
ただ少しだけ見た目が違う。
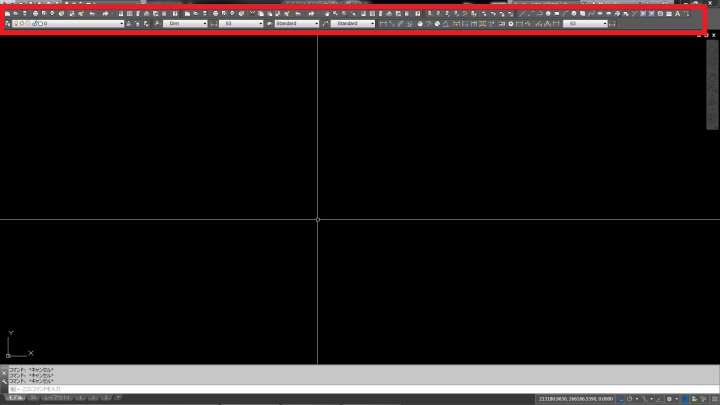
ちょっと画像が小さくなって見づらい状態ですが、リボンに比べるとボタンの大きさが小さくて、どんな機能なのかの文字も表示されていないのが分かるでしょうか。
その分だけたくさんのボタンを配置する事が出来るので、わざわざタブを切り替える必要がないという特徴があります。
このようにコマンドのボタンを配置する方式は、少し前のオートキャド(AutoCAD)では標準的なやり方でした。
でも今は少し昔のやり方になっていて、名前もなんというか…「クラシック」という表示方法になっています。
このクラシック表示をもう少し拡大してみると下図のようなイメージになっています。

小さめのボタンがところ狭しと並んでいるのが確認出来ます。
こうする事でたくさんのコマンドをひとつの画面に納めることが出来るので、ボタンのイメージと機能の関係を覚える事が出来ればかなり便利です。
このクラシック表示にしたい場合は、ワークスペースを切り替えればとても簡単。
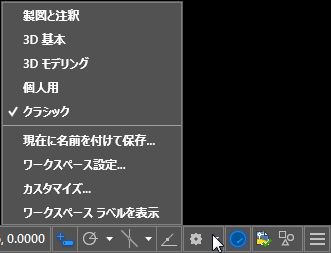
オートキャド(AutoCAD)の画面右下にある歯車みたいなボタンをクリックすると、上図のような表示が出ます。
そこで「クラシック」をクリックするだけで、今までリボン表示だった状態から、すぐにクラシック表示に切り替わってくれる。
簡単ですね。
クラシック表示のメリットは、先ほども書きましたがたくさんのボタンを画面上に配置することが出来る点にあります。
リボン表示は確かに分かりやすいですけど、ボタンがそれぞれ大きい分だけ表示出来るボタンの数にはどうしても限りがある。
たくさんのボタンを表示させたい場合には、少しボタンは小さくなりますが、リボンよりもクラシック表示の方が優れてると言えるでしょう。
ボタンの配列もカスタマイズをする事で自由になるので、自分好みの設定を作り上げやすい表示方式ではないかと思います。
クラシック表示のデメリットは、やっぱりボタンが小さいことが原因で、コマンドがどのボタンに割り当てられているかが分かりにくいという点にあります。
これは慣れてしまえば全然問題にならないデメリットではありますが、最初のうちは結構分かりにくいのでかなり困るはず。
ここで挫折してしまう可能性もあるので、もう少し分かりやすいと良いのですが…
ボタンの大きさを考えると表現には限界があるので、そこが難しいところなんですよね。





























