オートキャド(AutoCAD)で作図した図面をパブリッシュ(連続印刷)する為に、前回は必要な条件について説明をしてきました。
サンプル図面としてペーパー空間「1」から「3」までを作成して、そのペーパー空間を実際にパブリッシュで連続処理していく、というところまで話が進んでいます。
今回はその続きからという事で、作成したペーパー空間に対してどんな設定で印刷するのか、という細かい調整をしていかなければなりません。
1枚ずつの印刷であってもパブリッシュで連続処理する場合であっても、どんな設定で印刷をするのかを指定する手順は変わりません。
なので、まずは「1」というペーパー空間に移動して、とりあえずパブリッシュではなく印刷コマンドを実行しましょう。
そこでどのプリンタで印刷をするか、用紙サイズと縮尺をどうするか、印刷スタイルを何に設定するかなどを調整していきます。
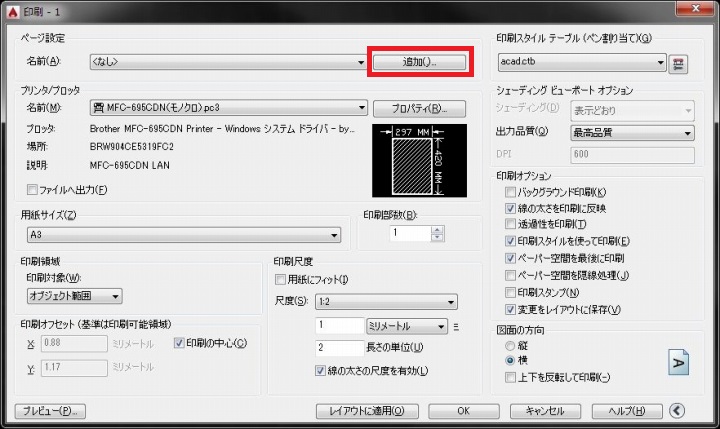
上図では、A3で縮尺1/2(ビューポートが1/50の縮尺なので実際は1/100となる)、印刷スタイルとして「acad.ctb」を選択しました。
これで思ったような印刷が出来ているかをプレビューで確認して、問題なければそこからページ設定の準備を始めます。
上図では画面左上にあるページ設定が「なし」になっているので、今調整したA3印刷用の設定に名前を付けて設定を保存しておきましょう。
ページ設定項目の名前「なし」の右側にある「追加」ボタンをクリックすると、下図のような画面が表示されます。
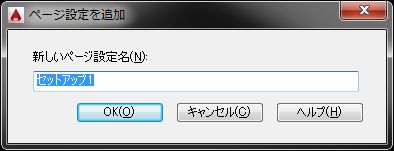
この画面で新しくページ設定を追加する事が出来ます。
初期設定では「セットアップ1」という名前になっていますが、これではどんな設定で印刷するかが分かりにくいです。
なのでもう少し分かりやすく「A3モノクロ」みたいな名前を付けたいところ。
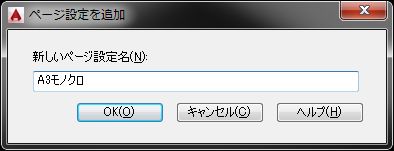
上図のように「A3モノクロ」という名前を付けて「OK」をクリックすれば、今調整した印刷の設定が「A3モノクロ」という名前で保存され、印刷画面に戻ってきます。
この印刷画面で「OK」をクリックすれば普通にペーパー空間「1」の印刷が実行されます。
もちろんそれでも問題なく印刷が出来ますが、今回はパブリッシュで「1」から「3」までのペーパー空間を一括で印刷する事が目的としてあります。
なのでここでは印刷を実行しないで、ページ設定を作成するだけにしておきましょう。
ということでここでは「キャンセル」をクリックして印刷画面を終了させます。
たとえ「キャンセル」をしたとしても、作成したページ設定「A3モノクロ」は保存されているので、印刷をキャンセルする事自体に問題はありません。
次にパブリッシュ処理をしたいペーパー空間を選択します。
現在はペーパー空間「1」が選択されている状態なので、残りのペーパー空間「2」と「3」を選択してあげる必要があります。
これは特に難しい操作は必要なく、単純に「Shift」キーを押しながら「3」のタブをクリックすればOKです。
windowsでは通常の操作感覚だと思いますが、「Shift」を押しながら選択すると現在のタブから選択したタブまでをまとめて選択する事が出来ます。

この状態でタブ上にカーソルを持ってきて右クリックすると、下図のようなショートカットメニューが表示されます。
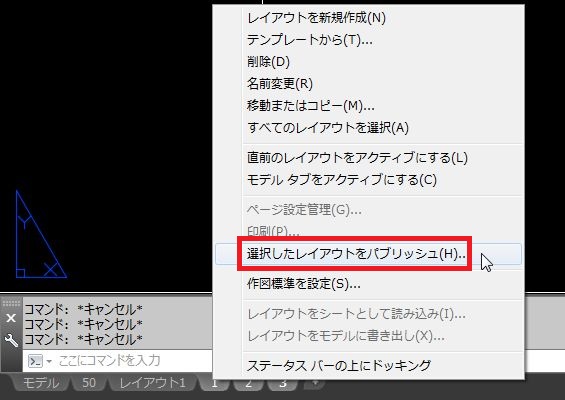
そのショートカットメニュー中央付近に「選択したレイアウトをパブリッシュ」という項目があって、それがパブリッシュ操作を実行する為のメニューになっています。
なので「選択したレイアウトをパブリッシュ」をクリックすると…
この後はもう少し操作があるので次回に続きます。





























