オートキャド(AutoCAD)の印刷設定画面の中には、指定したプリンタの環境設定が出来る機能が用意されています。
「プロパティ」ボタンをクリックして移動する環境設定画面では色々と細かい設定をすることが可能で、その中で前回は選択出来る用紙の種類を限定するやり方を説明しました。
図面を印刷する用紙サイズとして、例えばはがきサイズとか写真サイズのL判とか、あるいはB4サイズなどはほとんど選択する事がありません。
選択しない選択肢は元から表示されていない方が良いので、その為に用紙サイズのフィルタ項目設定が用意されています。
選択出来る用紙サイズをA3とA4に限定しただけでも充分便利になったのですが、せっかくプリンタの環境設定画面を開いているので、ここでさらにもう少しだけ設定をしてみましょう。
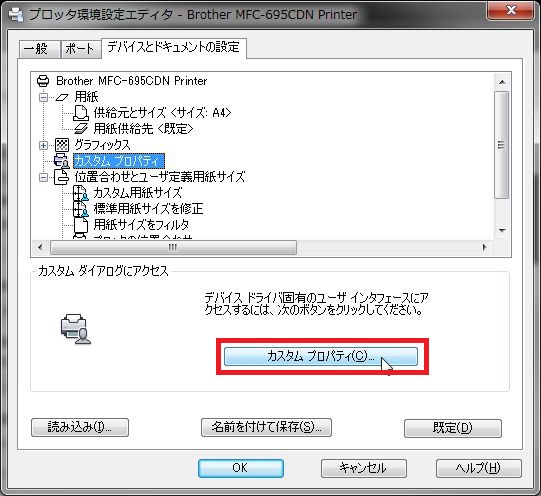
上部メニュー中央付近にある「カスタムプロパティ」項目をクリックすると、下部メニューに同じく「カスタムプロパティ」ボタンが表示されます。
そのボタンをクリックすると、それぞれのプリンタあるいはプロッタ独自のプロパティ画面がさらに表示されます。
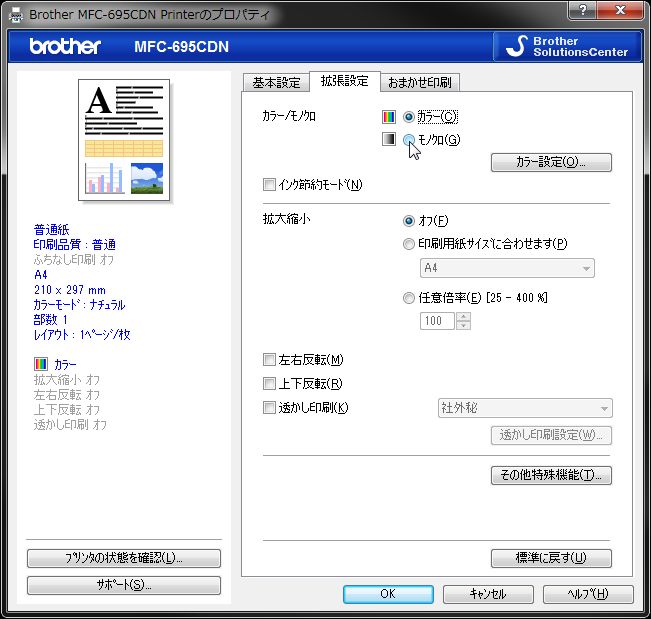
これはプリンタもしくはプロッタのメーカーや機種によってそれぞれ違っていて、上図はブラザーのプリンタプロパティ画面になっています。
家庭用A4サイズプリンターのプロパティなので私もあまり使わない画面ですが、どのメーカーであっても絶対に「カラー印刷かモノクロ印刷か」を設定する項目があるはずです。

標準は恐らくカラー印刷になっているはずなので、今回はあえて「モノクロ」を指定して「OK」をクリックしてみる事にします。
そうするとプリンタのプロパティ画面は終了となり、プロッタ環境設定エディタ画面に戻ります。
ここで設定した内容を確認してみると…
・用紙サイズをA3サイズとA4サイズしか選択出来ないようにフィルタ設定
・印刷の品質としてモノクロ印刷を指定
という設定をしました。
なぜモノクロ印刷の設定を用意するかというと、特に複合機ではカラー印刷をする方がお金がかかってしまうからです。
会社ではコピーとプリンタとスキャナなどがセットになっている複合機で印刷する場合が多いと思いますが、印刷した枚数に応じて会社がお金を支払う契約になっている事が多いはずです。
その際にモノクロ印刷だと1枚いくら、カラー印刷だと1枚いくら、という契約をしていて、無駄にカラーでばんばん印刷をすると結構な支払いになってしまうんです。
どうせ会社が支払うんだから良いのでは? と思う方も多いかも知れません。
でも、自分が印刷した分だけ毎月お金を払う事になったら、間違ってカラーで100枚印刷しちゃいました、みたいな事はきっと出来ないはず。
契約にもよりますけど、きっとそれだけで結構良いランチが食べられますから。
もちろん仕事でやっている訳ですから、カラー印刷が必要なシーンなのにモノクロ印刷で頑張る、という事はしない方が良いです。
しかし自分でチェックする為に印刷する場合とか、モノクロで成立している図面を印刷するような状況であれば、そこでわざわざカラー印刷をする必要はありません。
と言うことで今回はモノクロ印刷の設定にしました。
この設定にしておくと、いくら印刷スタイル設定でカラーを指定していても、強制的にモノクロで印刷をしてくれます。
間違った色設定をしててい思わぬ線がカラーになってしまう、という事は良くある話なので、そうした間違いを防ぐ意味でもモノクロ印刷の設定は結構重宝すると思います。
ちょっと話がながくなっていますが、今回設定した内容を保存する手順を次回紹介します。





























