前回はオートキャド(AutoCAD)の印刷設定として、用紙サイズと印刷領域の設定について説明をしてきました。
ちょっと長い説明になってしまいましたが、実際の仕事では恐らく使用するプリンタと用紙サイズについては毎回ほぼ固定になってくるはずです。
切り替えるとしたら、A1サイズで印刷する場合はプロッタを指定して、A3サイズで印刷する場合はプリンタを指定するくらい。
あとはもう少し後で取り上げるつもりですが、図面をPDF化する場合にプリンタを変更するくらいなので、全部で三種類程度の切り替えになるかと思います。
つまり、このあたりの設定はほぼ毎回固定か多くても三択という事になるので、設定の操作としてはすぐに終わって次に進めるはず。
という事で今回も引き続き印刷設定について説明していく事にして、今回は印刷の縮尺とオフセットについて取り上げてみます。
□印刷の縮尺
ここでは図面を印刷する際に「どんな縮尺で印刷するのか」を設定する事が出来ます。
縮尺の基本的なルールとしては、例えば縮尺 1/50 とか縮尺 1/100 のように、分子は確実に「1」となるのが普通です。
そのルールを守らない事を考えてみると、縮尺 7/50 という感じになりますけど…全然縮小率がイメージ出来ないですよね。
これでは三角スケールで寸法を計測する事も出来ないので、縮尺を合わせていないとの全く一緒の状態になってしまいます。
図面の縮尺ではこうしたルールが存在します。
オートキャド(AutoCAD)の縮尺設定は下図のような表示になっているのですが、こうしたルールを意識するとちょっと違和感があるかも知れません。
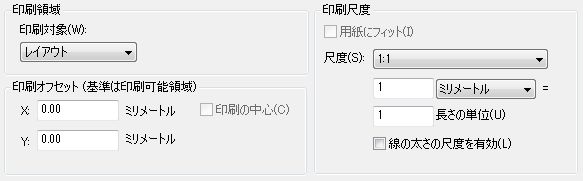
上図のように印刷尺度の項目では、「尺度」という設定項目からあらかじめ用意されている尺度を選択するか、あるいはその下にある数値を変えることで縮尺を設定します。
尺度項目をクリックすると、図面で使う大抵の縮尺が用意されている事が確認出来ます。
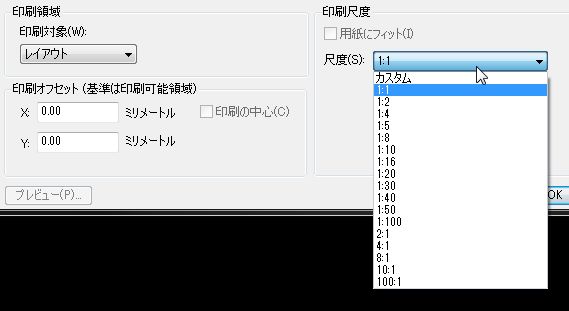
ここで例えば尺度として1/20を選択すると、下図のように尺度が切り替わります。
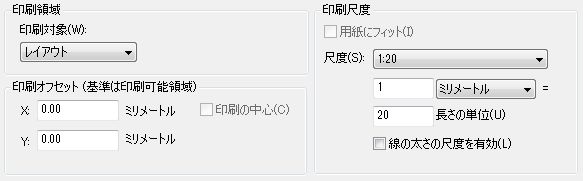
こうして尺度を切り替えてみると数値の意味が分かってくると思います。
尺度項目の下にある数値入力をする部分は二段ありますが、そのうちの上段が縮尺の分子、下段が縮尺の分母という事になっている訳です。
なので、主に下段の数値を切り替える事で図面の縮尺を変えていく、という操作が多くなってくると思います。
操作としては非常に簡単ですよね。
設定としては「用紙にフィット」という項目があって、ここにチェックを入れると選択した用紙と印刷領域にあわせて縮尺を自動で設定してくれます。
しかしこれでは確実にキリの良い縮尺にはならないはずで、縮尺の合っていない図面はあまり意味がないので、この項目は使わない方が良いです。
□印刷オフセット(余白などの設定)
印刷のオフセットという項目では、図面を印刷する際の余白をどのように設定するか、という部分を細かく調整する事が出来ます。
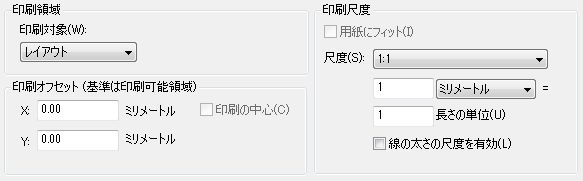
設定としては上図のようにシンプルで、X方向・Y方向のオフセットを指定するか、もしくは「印刷の中心」にチェックを入れるかという設定になっています。
一番使いやすいのは「印刷の中心」にチェックをいれておく設定です。
そうすると、用紙サイズと印刷領域と図面の縮尺にあわせて、図面を用紙の中心に配置するように余白の設定をしてくれます。
X方向・Y方向のオフセットがマイナスの場合は、指定した印刷領域と縮尺では用紙に入りきらないという事を意味しています。
オフセットが5mm~10mm程度になっていると、用紙に対して余白がその程度という事になるので、指定した用紙いっぱいに図面が印刷されているという意味になります。
そのあたりが自動で確認出来るので、やはり「印刷の中心」にチェックを入れておく事を当サイトではおすすめします。





























