特に設定を変えない限り、新しくペーパー空間を作成すると自動的にビューポートがひとつ配置された状態からスタートします。
もちろんそのビューポートは想定している縮尺ではないし、大きさも違っていますが、最初から用意されているビューポートが自分の思惑通りの設定になっているはずはありません。
なのでそこから図面枠に対してどんなサイズなのか、そして縮尺をどんな設定にするのかなどを調整していく事になります。
そうして編集を進めて整えた後で、必要であれば整った状態のビューポートをコピーしていく、というやり方が効率的だと思います。
ペーパー空間の設定に関してはそんな流れになる場合が多いため、新しくビューポートを作成する機会というのはそれ程多くありません。
とは言っても、間違って消してしまったりなどがあるので、やり方は覚えておいた方が良いという事で前回はビューポートの作成方法について説明をしました。
オートキャド(AutoCAD)の画面上から二点を選択して、その点を対角点としたビューポートを作成する、という手順でした。
これもまた自分で想定していたビューポートのサイズや縮尺とは違った状態で、結局はそこから微調整をしていく必要があります。
こうした手間があるので、毎回新しくビューポートを作成して微調整していくやり方は、それ程効率的とは言えないんですよね…
やはりひとつ正確に調整したビューポートをコピーして使う方が、効率を考えると良いのではないかと当サイトでは考えています。
このあたりの判断は人それぞれなので、まずは色々な操作を試してみて「これが良さそう」という自分のやり方を確立していくのが良いと思います。
そうして自分のやり方を持っておくと、オートキャド(AutoCAD)の操作は少しずつスムーズになっていくはずですから。
それにこだわりすぎてしまうと、新しくより便利な機能が登場した時に「自分のやり方がベストだから」という考えになってしまい、変化出来ないという欠点もありますが…
そのあたりは本人の考え方次第ですよね。
自分のやり方を確立する事が目的ではなくて、仕事を効率良く進める事が目的で出来るだけ無駄のないやり方を探しているだけなんです。
そう考えると、自分のやり方に固執する事が非効率的だと分かり、新しいやり方に簡単に変わっていく事が出来るはずです。
少し話が逸れてしまった感じがしますけど、これは実際にオートキャド(AutoCAD)を使って仕事をしていく中で結構ぶつかる問題なんです。
プロとしてスキルアップしていくためには考えなければならない話でもあるので、このあたりの話は改めてしようと思っています。
さて、ビューポートについての説明は終わったので、今回からは作図した図面を印刷する具体的な手順について考えていく事にします。

モデル空間で作図を進めていき、その内容をペーパー空間で抜き出して、そこに図面枠などを配置して図面としてまとめていく。
そんな手順で図面を一枚の書類として整えた後は、その図面を紙に印刷していく手順に進んでいくことになります。
その為にはまず「印刷」コマンドを実行する必要があって、そのコマンドは「出力」タブ内の「印刷」メニューに「印刷」というボタンが用意されています。

オートキャド(AutoCAD)の画面左上にある「A」ボタンをクリックすると表示される基本メニュー内にも印刷ボタンがあります。
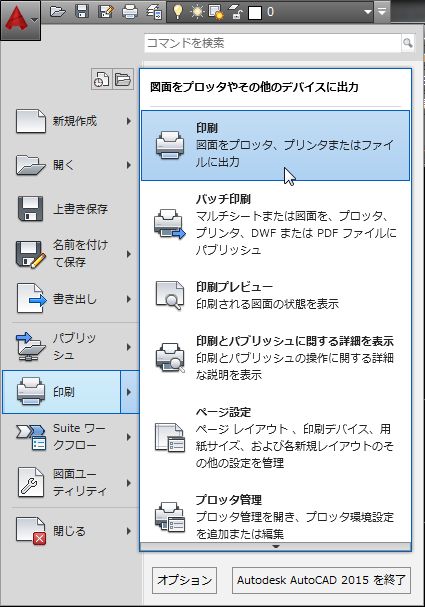
どちらのやり方でも良いですし、ショートカットキーに登録をしておくやり方でも良いので、まずは印刷コマンドを実行するところからスタートです。





























