図面を印刷する為の設定には色が大きな役割を担っている事と、色ごとの印刷設定を調整する為の印刷スタイルを管理。
前回はそのあたりの設定について具体的な説明をしてきました。
ただ、前回紹介した手順というのは、既に存在している印刷スタイルを編集して微調整をしていくやり方です。
実際に仕事をしていると、恐らく既に存在している印刷スタイルを編集する機会の方が多いはずなので、そのやり方を先に説明した訳ですが…
0から新しい印刷スタイルを作成したい、という場合もあるはずなので、今回はその具体的な手順についても説明していく事にします。
まずは前回と同様に「印刷スタイル管理」をクリックして「Plot Styles」というフォルダを表示させましょう。
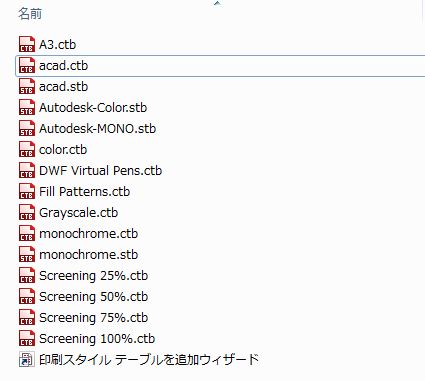
ここで表示される印刷スタイルは今まで設定してきた内容によって違うはずですが、「印刷スタイルテーブルを追加ウィザード」という項目は必ずあるはず。
今回はこれをダブルクリックすると、下図のように「印刷スタイルデーブルを追加」というダイアログBOXが表示されます。
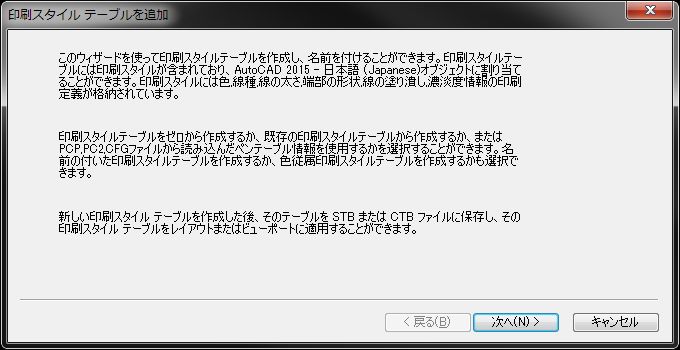
ここでは色々説明があるのでざっと読んで「次へ」をクリックです。
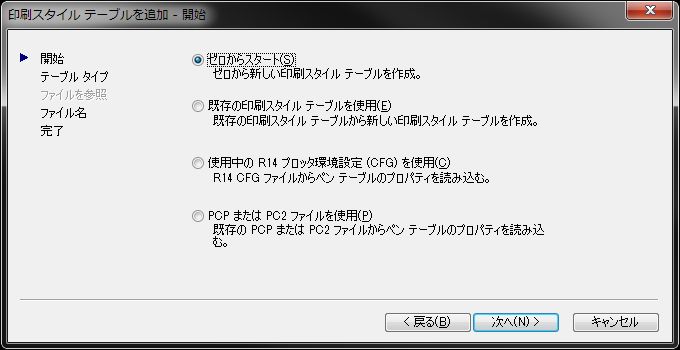
ここで幾つかの選択肢があって、既に存在する印刷スタイルから新しい印刷スタイルを作成する事も出来るようですが、今回は「ゼロからスタート」を選択して「次へ」です。
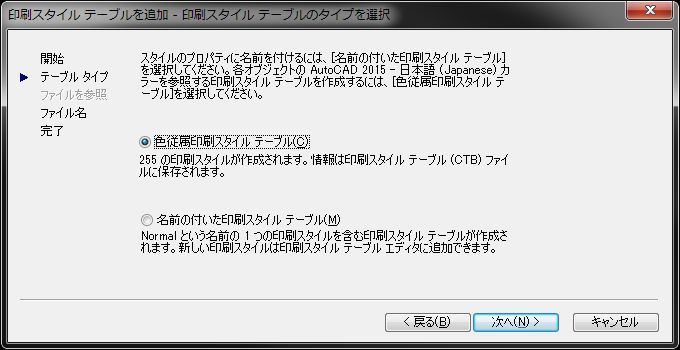
そうすると上記のような表示が出るので、ここでは「色従属印刷スタイルテーブル」を選択して「次へ」をクリックしましょう。

ここで今回作成する印刷スタイルに名前を付ける事が出来るので、分かりやすい名前を付けておきましょう。
今回は「印刷設定A」という、お世辞にも分かりやすいとは言い難い名前にしました。
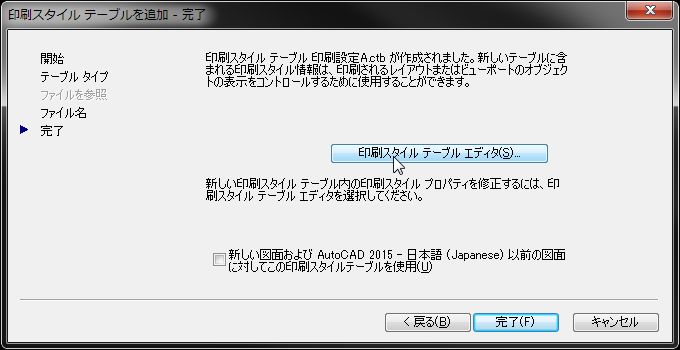
これで「印刷設定A」という印刷スタイルが作成されました。
…が、まだ色ごとの設定を全くしていないので、上図の画面から「印刷スタイルテーブルエディタ」というボタンをクリックしましょう。

そうすると上図のように印刷スタイルテーブルエディタ画面が開くので、それぞれの色ごとにどんな印刷結果にするかを細かく設定していきます。
このあたりからは前回紹介した印刷スタイルの調整方法と同じですね。
細かい設定が完了したら「保存して閉じる」をクリックすれば、先ほど作成した「印刷設定A」という印刷スタイルが調整されて操作は完了です。
あとは実際に印刷をする際に、今回作成した「印刷設定A」という印刷スタイルを使ってみて、印刷結果を確認してみる事が重要です。
恐らく各色ごとの細かい設定を1回やっただけで完璧な印刷結果が得られる事はないはず。
なので、実際に作成した印刷スタイルを使って印刷をやってみて、その結果を見てさらに微調整という手順を何度か繰り返す事になると思います。
そうして納得の出来る印刷結果が得られるようになったら、その印刷スタイルは完成という事になり、後は印刷の都度そのスタイルを選択するだけでOKです。
微調整して自分の納得がいくくらいまで印刷スタイルを作り込むまでには少し時間がかかりますが、そこまで出来てしまえば後は特にやることがありません。
そうなったら毎回調整が完了した印刷スタイルを使って印刷をするだけですから。
その後も「やっぱり色番号140番をカラー印刷出来るようにする」などの微調整があるかも知れませんけど、色番号1番~10番程度までの設定はもう固定になるはずです。
最初に設定を決めるまでには何回か試し印刷が必要にはなりますが、それ以降は特に大きく手間のかかる作業はありません。





























