オートキャド(AutoCAD)で作図した図面を印刷する際には、その要素が何色なのかによって印刷結果が変わってきます。
そして、該当する色をどのような設定で印刷するのかを調整していく役割を持っているのが「印刷スタイル」と呼ばれる設定です。
今回はそんな「印刷スタイル」の設定について色々と説明していこうと思います。
印刷スタイルを作成したり編集したりするには、まず画面左上にある「A」をクリックして表示される「印刷」項目を開きます。

印刷項目を開くと表示される上図のようなメニューを少し下にスクロールすると「印刷スタイル管理」が表示されるのでそこをクリックします。
そうすると「Plot Styles」というフォルダが開き、そこに色々な印刷スタイルファイルが保存されている事が分かります。
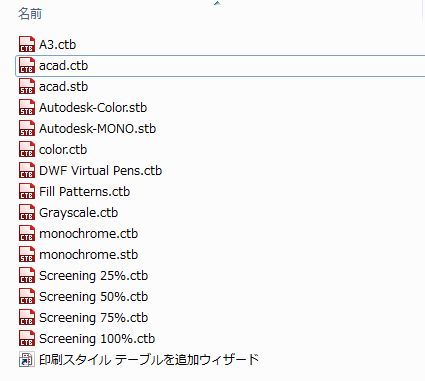
上図は恐らくオートキャド(AutoCAD)が初期設定として用意している印刷スタイルばかりだったと思います。
自分で色々な印刷スタイルを作成していくと、この画面に自分で作った印刷スタイルが表示されるようになり、少しずつ数が増えていく事になります。
元々用意されている印刷スタイルを編集する場合には、それぞれの設定をダブルクリックする事で以下のような画面が表示されます。

上記画面では、左側にオートキャド(AutoCAD)で設定する色の種類が表示されていて、右側にそれぞれの色での設定が表示されています。
上図では「A3.ctb」という印刷スタイルを編集していて、色は1番、つまり赤色の細かい設定が表示されています。
・色はBlack(黒)で印刷
・濃淡度は100(つまり100%の濃さで印刷するという意味)
・線の太さは0.05mmで印刷する設定
という設定である事が上記の画面からは読み取る事が出来ます。
この状態から、画面左の「印刷スタイル」という項目から12番の色を選択してみると、設定が少し変わっている事に気がつくと思います。

・色はオブジェクトの色(つまり今回の場合は赤系の色)で印刷される
・濃淡度は変わらず100のままとなる
・線の太さは0.1mmになっているので、先ほど紹介した赤色よりも少し太め
といった設定をそれぞれの色事に細かくやっていき「保存して閉じる」をクリックすると、設定した項目が印刷スタイルファイルに保存されます。
オートキャド(AutoCAD)には1番から255番までの全255色が用意されていて、それぞれの色で細かく設定していく事を考えると…
かなりの手間であるような気がしてしまいますが、実際に細かく設定が必要なのは1番から10番程度までになると思います。
それはなぜかというと、オートキャド(AutoCAD)で図面を描いていく中で、使い分ける色はそのあたりまでで済んでしまうから。
そこまでの色について細かく設定を検討しておき、それ以降の色は皆一律の設定にしてしまっても、きっとそれ程不便ではないはずです。
もちろんそれ以降の色でも設定する事は自体は可能です。
でも下記の色区分を見て頂ければ分かるように、言ってしまえば「似たような色ばかり」なので、細かく使い分ける意味がそれ程ないんですよね。

どうにも暗すぎる…みたいな色が半分くらいあって、オートキャド(AutoCAD)の画面上では全然目立たなくて使えないし。
という事で、それぞれの色ごとにどんな印刷結果を期待するのかを考えながら調整していき、その設定が完了したら「保存して閉じる」をクリック。
これで印刷スタイルの設定操作は完了です。





























