前回までの説明では、ブロック作成(BLOCK)コマンドの具体的な使い方や、ブロック書き出し(WBLOCK)コマンドの使い方などを取り上げてきました。
あとはブロック挿入のやり方や、ブロック名をどのように付けるのが作図としては便利なのか、という事も考えてみました。
矢印とか省略記号など、図面の中でよく使いなおかつ「これらの要素はバラバラにする事はない」という要素の組み合わせがある場合、ブロックとして運用する方が便利。
そんな考え方を持って、ブロック作成のやり方と作成したブロックを挿入する為の具体的な手順などを説明してきました。
ここまでの説明を読んで頂き、平行して自分でオートキャド(AutoCAD)を操作してみた方であれば、恐らくもうブロック作成や挿入の操作は問題ないと思います。
あとは様々な図面を作図していく中で、実際にブロック作成を何度もやってみる事で少しずつ操作の手順は洗練されていくはず。
ブロックを作成して自由に挿入が出来るようになったら、最後に覚えておきたい手順として、一度作成したブロックを修正する操作があります。
ブロックを作成して図面上に挿入、そして既に挿入してあるブロックの形状を編集する事によって図面上のブロックを一括で変更する。
オートキャド(AutoCAD)のブロック機能としては、複数の要素を固まりとして運用するだけではなく、後で一括で変更出来るという部分が大きなメリットになります。
なので、今回は既に作成されて図面上に配置されたブロックの形状を修正する際に、どんな選択肢があるのかについて考えてみる事にしましょう。
既に作成されて配置されているブロックの形状を修正したい場合、操作の選択肢としては以下のようなものがあります。
・分解して再定義
・ブロックエディタで編集
・ブロックのインプレイス編集
ここで昔話をしても仕方がありませんが…
昔のオートキャド(AutoCAD)であれば、もうブロックの編集は「分解して再定義」の一択状態だったので、今は色々な選択肢があって便利になったと感じます。

やはりオートキャド(AutoCAD)も毎年少しずつ進化しているんですよね。
新しく用意された機能が全部便利とは残念ながら言えませんが、それでも便利な機能はたくさんあるので、新しいバージョンに挑戦してみる事はプロとして非常に大事な事ではないかと思います。
配置されたブロックを編集する手段として上記の項目を紹介したので、それぞれの手段について詳しく説明をしていく事にしましょう。
□分解して再定義
このやり方はもう「昔ながらの方法」という感じですね。
配置されたブロックを分解(EXPLODE)コマンドを使って分解してしまい、まずはバラバラになった要素を画面上で編集してしまいます。
ブロックが分解されて線分や円弧などの要素に戻っているので、ごく普通の図面修正という感じで経常を修正する事が出来るはず。
そして形状の修正が完了した後で、改めてブロック作成(BLOCK)コマンドで同じ名前のブロックを作成するというやり方です。
以前サンプル図面で作成してみた「椅子A」というブロックを修正して、改めて同じ名前でブロック作成をしてみると…
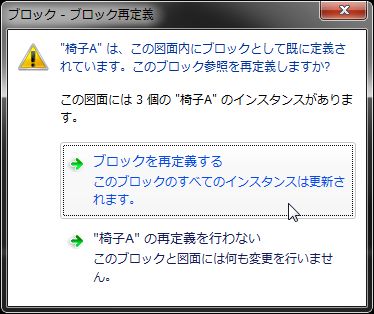
ブロック定義画面で「OK」をクリックした瞬間に、上記のような確認画面が表示されます。
既に定義されているブロックを改めて定義しても良いか、という確認と、今現在そのブロックが図面内にどれだけ配置されているかが表示されているのが分かります。
ここで「ブロックを再定義する」を選択すると、図面内に配置されたブロック、今回の場合は3ヶ所に配置されている「椅子A」ブロックの形状が一瞬で変更されます。





























