通常作成するブロックは、作成した際の図面データ内でしか利用する事が出来ず、別の図面でも使いたい場合は「コピーペースト」を使う必要があります。
このブロック作成機能自体は非常に便利なので、不便とかそうした話は全然ありません。
ただ、オートキャド(AutoCAD)はもうひとつのやり方を用意していて、そのやり方では新しい図面データとしてブロックを作成する事が出来ます。
完全に別の図面データになる為、どの図面データを開いている時でもそのブロックを挿入する事が出来るというメリットがあります。
オートキャド(AutoCAD)では、こうしたブロックの作成方法を「ブロック書き出し」と呼んでいます。
通常のブロック作成が「BLOCK」であるのに対して、ブロック書き出しは「WBLOCK」というコマンド名になっていて、頭に「W(多分WRITEの頭文字)」が付いています。
という事で、今回はブロック書き出しの具体的な操作手順について説明をしていこうと思います。
まずはコマンドの場所ですが、通常のブロック作成と同じ場所に並んでいるので、どうしても「▼」をクリックして「ブロック書き出し」を表示させる必要があります。
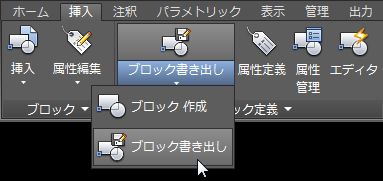
これは一手間かかるので若干不便ではありますが、そう頻繁にブロックを作成する機会はないので、このやり方でも大きな問題はないでしょう。
ブロック書き出しコマンドを実行すると、以下のようなダイアログBOXが表示されます。
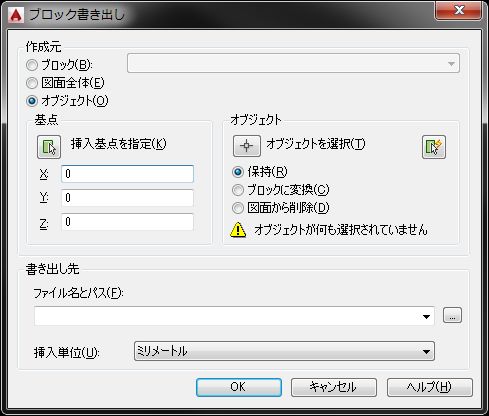
これは通常のブロック作成とは少し違った画面になっていて、ブロック書き出しはこの画面で色々な設定をして作成する事になります。
通常のブロック作成とは違う画面とは言っても、基本的な部分はあまり変わらないので、そこまで違和感はないと思います。
「基点の指定」と「オブジェクトの選択」はブロック作成と同じなので説明を省略して、ブロック書き出しで重要なのはその上下にある項目です。
□作成元
この項目では、どんな要素をブロック書き出しするかを指定する事が出来ます。
・ブロック → 既に作成されたブロックを書き出す
・図面全体 → そのままですが図面全体を書き出す
・オブジェクト → ブロック書き出しするオブジェクトを画面から選択
というような違いがあります。
通常であれば「オブジェクト」が最も分かりやすく、ブロック作成と同じ操作感覚で進められるので良いと思います。
「図面全体」なんて使う機会があるの? と思うかも知れませんが、実際には結構使う機会があって、そのあたりの話は後ほど改めて説明するつもりです。
特に何もなければ「オブジェクト」を指定しておき、画面上からブロックとして書き出したい要素を選択するやり方がお勧めです。
□書き出し先
この項目が通常のブロック作成と最も違う部分で、指定した要素をどんなファイル名で書き出すかをここでは指定する事になります。
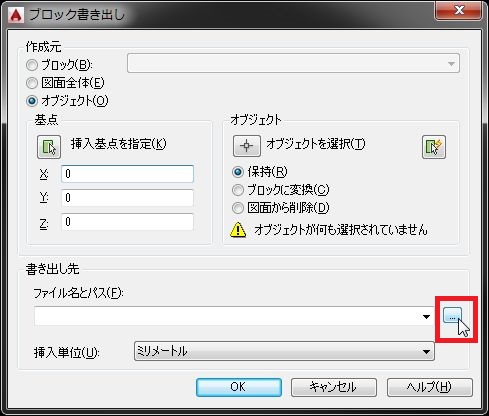
「ファイル名とパス」項目の一番右にある「…」ボタンをクリックすると、以下のような画面が表示されます。
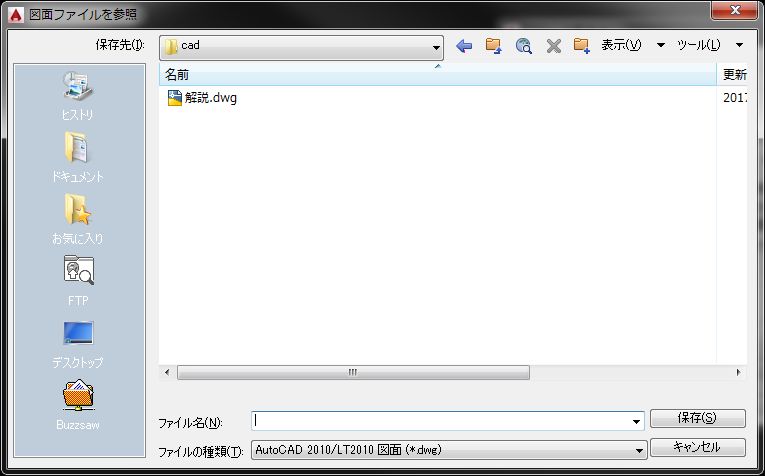
ブロック書き出ししたい要素を選択した後は、ここでブロックとして書き出す際のファイル名とパス(どこに保存するのか)を指定する事になります。
ここで指定するファイル名がそのまま図面内のブロック名になるので、ある程度管理しやすい名前にするかシンプルな名前にするか…
そのあたりの考え方は通常のブロック作成と同じですね。
パスとファイル名を指定して「OK」をクリックすると、以下のようにブロック書き出し画面に戻り、ファイル名とパスの項目が切り替わります。
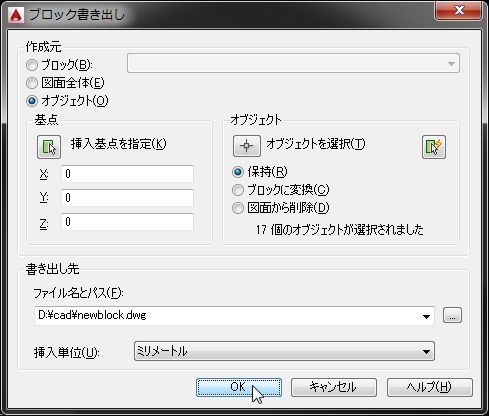
この状態で問題なければ「OK」をクリックすると、新しい図面がブロックとして書き出されてコマンドは完了します。





























