前回はオートキャド(AutoCAD)で作図した要素を再度表示し直すという「再作図」と呼ばれる機能を紹介しました。
あまり作図が進む際の助けになるようなコマンドではないので、ちょっとというかかなり地味に感じたのではないかと思います。
実際のところはやはりイメージ通りで地味というか、そこまで頻繁に使うようなコマンドではないので、必要な時にコマンド入力でも良いような気がしています。
また、作図している図面内に線分などの要素がたくさんあると、再作図に必要な時間が少しずつ長くなっていきます。
場合によっては数秒から十数秒くらい再作図に時間がかかったりするので、出来るだけ必要最低限の利用回数に抑えておく事を目指しましょう。
再作図に時間がかかって困る場合には、画層を見直してあまり使わないような画層をフリーズにしてしまうというやり方もあります。
再作図コマンドを実行してもフリーズしている画層には全く影響がないので、結果として再作図にかかる時間が短くなる事に。
もちろん表示させておく必要がある画層をフリーズにする事は出来ませんが、少しでも無駄がないかどうかを考えて調整していくのは結構大事だったりします。
今回は引き続きオートキャド(AutoCAD)の表示関連機能を紹介していく事にして、オブジェクトの表示順序について考えてみる事にしましょう。
この「オブジェクトの表示順序」については、先ほど再作図コマンドを紹介した際にも少しだけその言葉が出てきたと思います。
・ハッチングなどの表示順序を正しい設定に戻す
再作図を実行した際の効果として上記を前回は挙げました。
そもそもこれはどんな状態なのかというと、ハッチングと文字や寸法などが重なっている状態で、ハッチングの表示が前面になってしまっているという状況です。
特に「SOLID」と呼ばれる完全な塗り潰しのハッチングで、文字とハッチングの表示順序を気にする事になると思います。
ちょっとイメージがしにくいのでサンプル図面で説明をすると、まずはハッチングの表示が背面になっている状態がこちら。
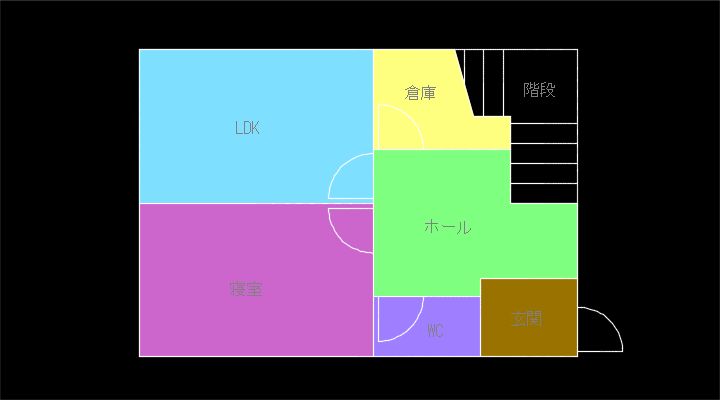
上図では要素を塗りつぶして分かりやすい状態に(文字は読みにくいですが…)なっていて、なおかつハッチングが文字の表示を邪魔していません。
しかし単純にハッチングが前面に表示されてしまうだけで、図面としてはちょっと分かりにくい状態になってしまうんです。
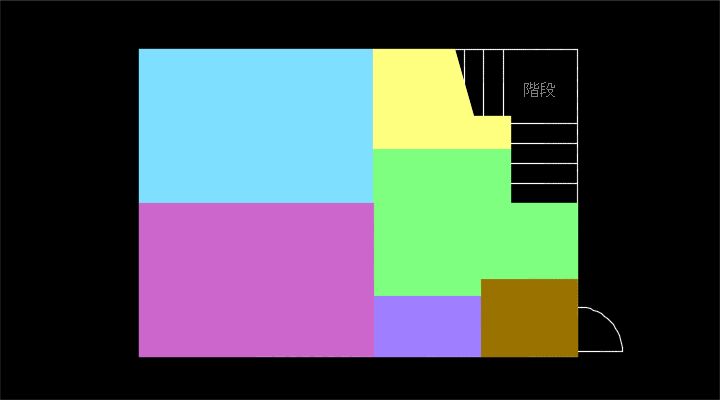
これでは壁も扉も文字もハッチングの背面になって表示自体が出来ていないので、単なる色の塊状態になってしまい図面とは呼べません。
この状態で図面を印刷しても、相手に伝わる情報はほとんどないという事になってしまいます。
せっかく色々と壁や扉を作図して文字を記入したのに、それがハッチングに隠れて表示されないというのはちょっと有り得ないですよね。
しかしオートキャド(AutoCAD)の設定が上手くいっていないと、残念ながら上図のような残念な図面が出来上がってしまうんです。
かなりの手間をかけて図面を描いていき、最後の最後にこんな設定ひとつで図面が台無しになってしまうのは困りますよね。
そうした残念な状況にならない為に、今回紹介する「オブジェクトの表示順序」をコントロール機能が用意されている、という事になります。
これは実際に使って見ると結構便利な機能で、繰り返しになりますが、ハッチング機能を使う際には手放すことが出来ない機能だと言えます。
具体的な使い方などについては次回に詳しく説明をしていこうと思います。





























