前回はオートキャド(AutoCAD)特有の、作図画面を拡大したり縮小したりする「ズーム(ZOOM)」と呼ばれる機能を紹介しました。
オートキャド(AutoCAD)特有というとなんだか非常に特殊な感じがしてしまいますが、こうしたズーム機能というのは恐らく全てのCADに備え付けられているはず。
A1サイズ(841mm×594mm)という決められた大きさの用紙に、自分の手で図面を描いていくやり方が手描きと呼ばれる手法です。
こうした作図のやり方であれば、自分の目で用紙全体を簡単に見る事が出来るので、部分的に図面を拡大して見るなどの行為はあまり必要ありません。
一方オートキャド(AutoCAD)で図面を描く場合、データ内で作図するスペースというのはほぼ無限と言っても良いくらい用意されています。
もちろん最終的にA1サイズに納めて印刷をすることになりますが、データとして広大なスペースがあるというのが大きな違いです。
そうしたスペースの中でどこに注目して作図していくか、というあたりをコントロールするのがズーム機能の基本になります。
実際にCADで図面を描いてみると分かりますが、表示範囲を拡大したり縮小したり、単純に画面を移動したりという操作はかなり頻繁に使います。
今回はそんなズーム機能の中で、実際によく使うのがどんな操作なのか、というあたりを説明していこうと思います。
ズーム機能ボタンに右側にある▼をクリックすると表示されるメニューは下図の通りで、色々なサブメニューが用意されている事が分かります。
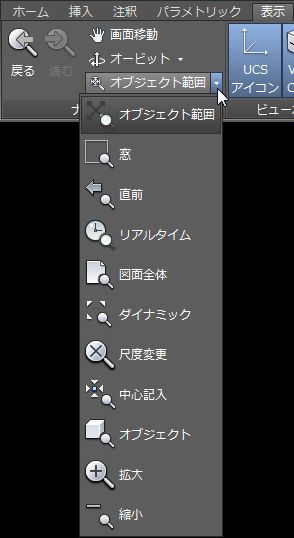
色々用意されてはいますが、この中の全てを満遍なく使う訳ではなくて、今回はその中でよく使う機能だけを紹介していきます。
□窓
窓選択というのはオートキャド(AutoCAD)の操作で結構な頻度で使う事になります。
要するに画面上から二点を選択して、その二点を対角点とした四角形の範囲を選択する、というような考えです。
ズーム機能での窓もほぼ同じような考え方で、画面上から二点を選択して、その二点を対角点とした範囲に画面を拡大してくれます。
窓として選択した二点が縦長であれば縦方向がギリギリ入る形で拡大されて、横長に選択した場合は横方向がギリギリ入る形で拡大されるという感じ。
オートキャド(AutoCAD)の操作画面はディスプレイサイズによって少しずつ変わっていて、その画面サイズと選択する二点の関係は毎回同じではありません。
なので、窓として選択した二点だけを画面上に表示する訳ではなく、縦方向もしくは横方向どちらかに必ず余白が出る感じで拡大されます。
□オブジェクト範囲
ズーム機能でオブジェクト範囲を選択すると、今現在作図している要素が全て表示された状態に画面が縮小されます。
要するに「作図している全体図が見える状態」になるので、画面を拡大して作図を進めた後で全体表示に戻りたいような状況で使います。
オートキャド(AutoCAD)で作図をしていると、移動やコピーコマンドを使う際に思わぬ位置に線分や文字が飛んでしまう事があります。
そうした状態でこの「オブジェクト範囲」ズームを実行すると、作図要素が非常に小さく表示されてしまう状態に。
これは結構不便なので、出来るだけ変な位置に線分などを移動したりしないように気をつけて作図を進めていきたいところです。
そうしたデータの不備を探す為に、逆にこの「オブジェクト範囲ズーム」を使う事もありますが…
基本的には全体図に戻すために利用する機能だと思います。





























