前回はオートキャド(AutoCAD)の寸法記入コマンドとして、角度寸法記入の使い方を取り上げてみました。
少々使用頻度が低くなりがちな寸法記入について色々と紹介してきましたが、このあたりまでは作図をする際に使う事になるはず。
それ以外にもいくつか寸法記入の機能は用意されているものの、さらに使用頻度が下がりそうな機能なので、とりあえず寸法記入のやり方としてはこれで終わりにしておきます。
ここまでの知識があれば、あとは必要に応じて調べていけばすぐに使えるようになるし、それよりもっと先に覚えておきたいコマンドもまだたくさんあります。
という事で話を先に進めていく事にします。
今回は作図される寸法線がどの寸法スタイルで作図されるのか、という話と、寸法スタイルを更新したい場合はどうするか、という話を考えてみる事にします。
まずは作図する寸法線がどんな寸法スタイルで作図されるのかですが、これは「現在の寸法スタイル」で作図される事になります。
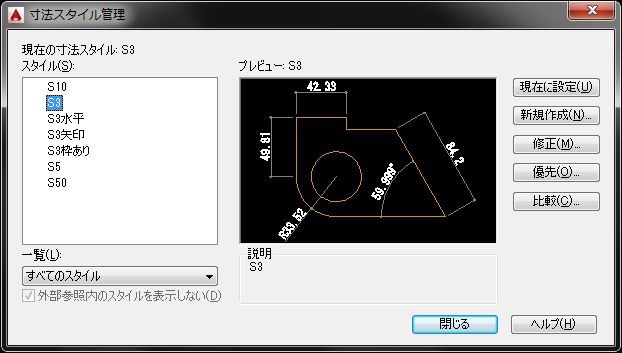
例えば上図では「現在の寸法スタイル:S3」となっているので、寸法線は「S3」という寸法スタイルで作図される事に。
これは、かなり当たり前すぎる話ではありますが…まずはこれを基本的な話として覚えておき、次の話に進んでいきます。
オートキャド(AutoCAD)で図面を作図する際には、色々な縮尺の図面を同じファイル内で作図していく場合が結構あります。
その為に寸法スタイルには「S3」や「S10」など、どの縮尺で使う図面なのかが判断出来るような名前を付けている訳です。
ただ、作図を進めていく中で「記入したけれどこの寸法スタイルじゃなかった…」という場合も時々あって、そんな場合はどうするのかですが…
まずはスタイルを間違えて記入した寸法を全部消して、正しい寸法スタイルで改めて作図する、という方法があります。
これは非常に分かりやすい方法ではありますが、かなり無駄が多すぎるので、出来ればもう少し手戻りの少ないやり方にしたいところ。
そこで使うのが「寸法更新」で、コマンドは「注釈」タブ内の以下に用意されています。
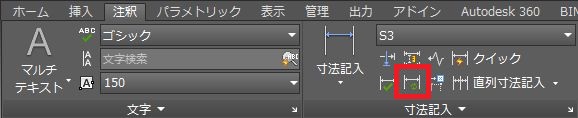
このコマンドを使うと、作図されている寸法のスタイルが何であっても、現在の寸法スタイルに更新してくれます。
ちょっと地味な感じもありますが、これは結構便利な機能なんです。
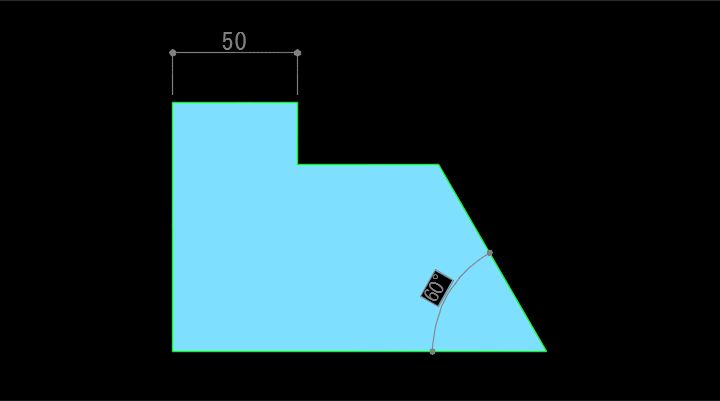
例えば上図のように角度寸法を記入したら「枠付き」の設定だった…という場合。
現在の寸法スタイルを例えば「S3」にしてから寸法更新コマンドを実行すると、以下のような表示が出ます。
オブジェクトを選択:
この前にも色々現在の寸法スタイルなどの表示が出てはいますが、要するに更新したい寸法を画面上から選択するだけなので、そこは特に覚えなくても大丈夫です。

上図のように更新したい寸法を選択して「Enter」を押すと…

この通り、枠なしの寸法スタイルに自動更新されました。
あまり便利な雰囲気が伝わりにくいコマンドかも知れませんけど、実際に使ってみるとかなり便利に使えるシーンが多いはず。
少なくとも私はファンクションキーにショートカットキーとして登録しているくらい、かなり頻繁に使っているコマンドです。
これはもちろん人それぞれではありますが、こうした機能が用意されているという事は覚えておいた方が有利である事は間違いありません。
もちろんこうした寸法線の更新を頻繁にやっているようでは、作図7の効率は高まらないので困ってしまいますが…
困った時にこうしたコマンドがあって助かった、という場合もあるので、ここでこの機能をしっかりと覚えてしまいましょう。





























