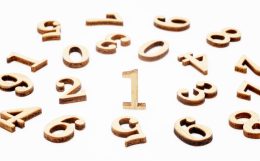前回は話が大きく逸れてしまい、寸法線とは全然関係のない話を続けてしまいました。
このあたりの話はそれぞれ人によって考え方が違うもので、それぞれのスタンスで仕事に臨めばそれで良いと思っています。
私の意見が絶対に正しい訳でもないので、サラッと流して頂ければと思います。
さて、今回は寸法線についての話に戻る事にして、寸法線の文字、つまり寸法値を簡単に移動する操作をここでは紹介していきます。
オートキャド(AutoCAD)の寸法記入で便利な機能として、寸法を記入した際に、寸法値を中央に自動配置してくれるというものがあります。
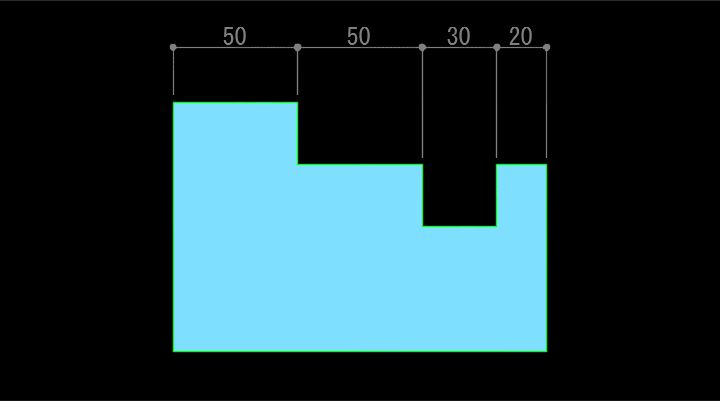
以前直列寸法記入の機能を紹介した際に、上図のような寸法を記入してみました。
上図ではそれぞれの寸法値は中央に配置されていますが、この位置が寸法を記入した際の標準的な位置という事になります。
連続でスムーズに寸法を記入していき、寸法値は自動的に中央へと配置されていく。
これは実際にオートキャド(AutoCAD)で作図していく中で、非常に便利だと感じる機能ではないかと思います。
ただ、こうした自動的な配置がどんな状況でもベストという訳ではありません。
先ほどのサンプルではある程度余裕のある寸法だったので、中央に自動配置されたままの状態で良かったのですが、そうではない場合も結構あります。
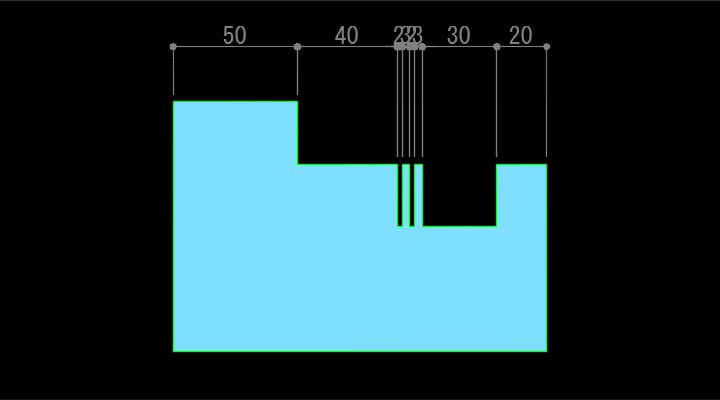
例えば上図のように細かい寸法を連続で記入するような状況では、自動的に配置された寸法値同士が重なってしまい数字が読みにくいです。
寸法値を自動で中央に配置する設定になっている以上、こうした状態になるのは当たり前で、仕方がない話ではありますが…
このままの状態では数値が読めないのでなんとかしないといけません。
数字が読めない理由が「オートキャド(AutoCAD)が自動で寸法値を配置するから」では、ちょっとプロとして寂しい話ですよね。
という事で、この数値を簡単に移動するコマンドとして、寸法文字移動(DIMTEDIT)という機能を今回は紹介しようと思います。
寸法文字移動コマンドはリボンの注釈タブ内(下図)にありますが、あまり使いやすい位置には配置されていません。
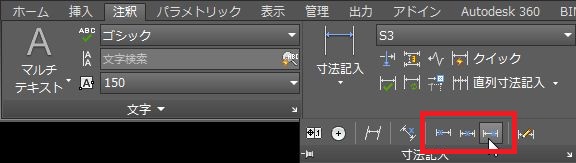
上図を見ると分かりますが、ボタンが幾つか用意されていて、左側・中央・右側にそれぞれ移動が出来るようになっています。
しかし図面の状況にもよりますが、寸法値が重なっている状況では、少し右側に寸法値を移動しただけでは解決しない事も多いです。
なので、右側に移動するなどのボタンではなく、最初から自由に寸法値を移動出来るように「DIMTEDIT」と直接コマンドを入力してみる事をお勧めします。
DIMTEDIT 寸法を選択:
コマンドを開始すると上記のような表示が出て、まずは寸法値を移動したい寸法を選択する状態になります。
ここで文字が重なった寸法を画面上から指定すると…
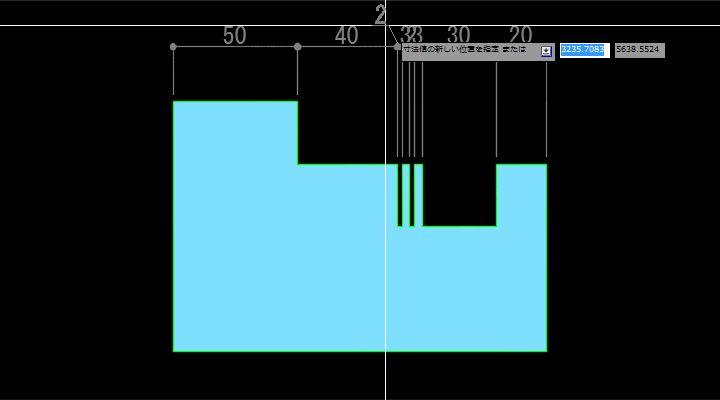
上図のように寸法値がカーソルに合わせて移動出来る状態になります。
ここで寸法値が読めるように画面上で指定すると、寸法値が移動されてコマンドは完了します。
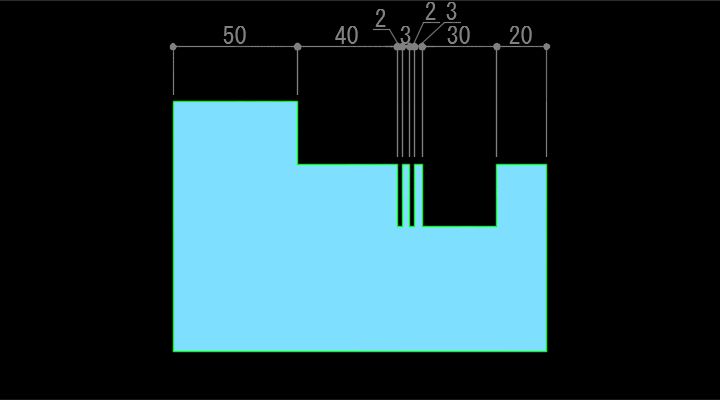
これを重なっている全ての寸法値で実行すれば、上図のような状態になって操作は完了です。
実際の図面では、上図のように寸法線をいくつも一列に並べて記入している状態は、あまりお勧めする事は出来ません。
計算をしないと数値が出ない状態になってしまう、というのがその理由です。
だからと言って何段にも分けて寸法を記入すれば良いという話でもなく、見やすい寸法を記入していくというのは実際結構難しい事なんですが…
今回は純粋にオートキャド(AutoCAD)の操作を説明する事がテーマなので、あくまでもサンプルの図面として見て頂ければと思います。