オートキャド(AutoCAD)の寸法スタイル管理設定の細かい話について色々と説明をしていますが、今回取り上げるのは「基本単位」というタブです。
設定の名前通りではありますが、ここでは寸法値の単位などについて細かい設定をする事が出来て、作図する図面によって色々と使い分ける事が出来ます。
全部の項目を説明すると長くなってしまうので、使用頻度が高いと思われる設定について幾つか紹介していこうと思います。
まずは寸法スタイル管理画面を出して「基本単位」タブに切り替えてみると、以下のような設定画面になっていることが分かります。
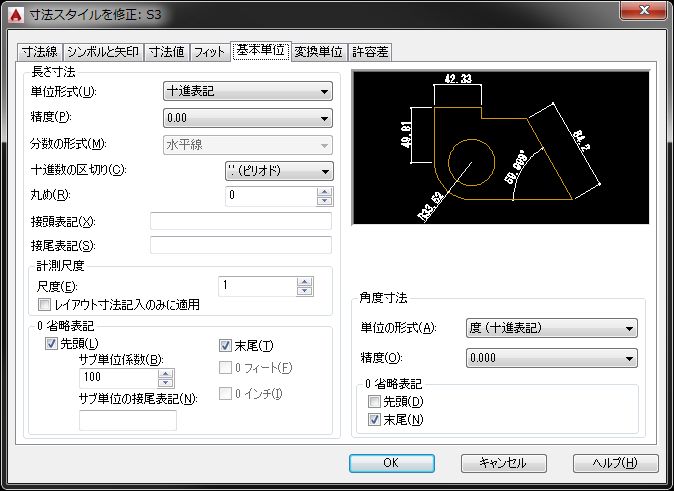
大きな分類をすると「長さ寸法」と「0省略表記」、そして「角度寸法」という項目に分かれている事が分かります。
まずは「長さ寸法」の項目でどのような設定が出来るのかを見ていく事にしましょう。
□長さ寸法
この項目では、長さ寸法を記入した際の寸法値をどのように表記していくのか、というあたりを設定していく事になります。
具体的には、数値の表現方法をどうするか、その精度をどのように設定するか、寸法値の前後に文字を入れるかどうか、などの設定です。
オートキャド(AutoCAD)では基本的に原寸で作図対象を表現していき、寸法も実際の距離をそのまま表現する、というのが基本としてあります。
なので、特別な作図のやり方をしない限り、この項目で設定した内容を変えるような状況というのはそれ程多くはないと思いますが…
ここで設定する項目によって寸法の見やすさというのは結構変わってしまうものですから、ちょっと面倒でも一度それぞれの項目について確認していく事をお勧めします。
・単位形式
この項目では寸法値の単位形式を設定します…って、それでは設定の項目名をそのまま言っただけで全然分かりませんよね。
単位形式というのはその数値をどのような単位で表現するか、という話なのですが、選択肢としては以下のような項目があります。
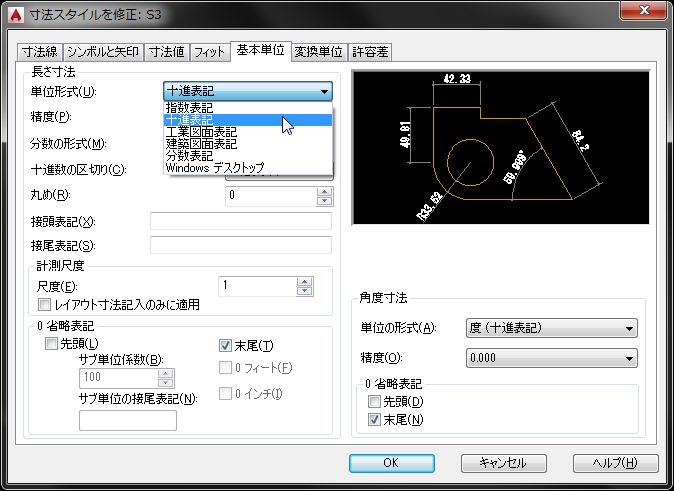
ちょっとよく分からない
そう感じる方も多いのではないかと思いますが、一般的な図面を作図する方であれば「十進表記」に設定しておけば間違いありません。
それ以外の設定は特殊すぎて使う機会がないのではないかと思うし、実際私も色々な図面を描いてきましたけど、十進表記以外の設定を使ったことはありません。
十進表記というのはいわゆる「十進数」の表現で、9の次が10になるという極めて一般的な表現方法なので、それ以外の表現はちょっと特殊すぎるという事になると思います。
・精度
この「精度」の項目は、寸法値の小数点をどこまで細かく表示するかを設定します。
算数的な表現をすると「小数点第何位までを表現するか」という設定です。
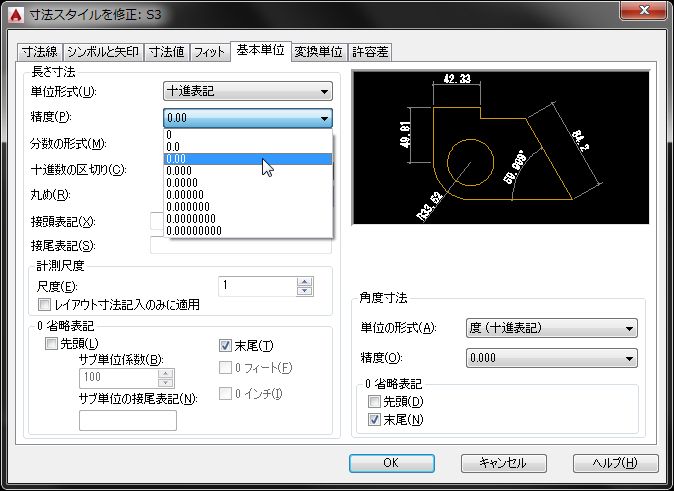
この精度設定というのは、恐らく作図している図面の種類によって適切な設定が変わってくるのではないかと思います。
せっかくオートキャド(AutoCAD)で図面を描いているのだから正確無比に表現した方が良いのではないか、という意見もありますが…
そこまで正確な数値が本当に必要になるのか、という事を考えるのも大事なんです。
図面というのは何かを造る事を目的として、それを実際に造る前にまずは図面で表現してみる、という性格を持っています。
何を造るのか、というのは本当に色々あって、ダムや橋など本当に巨大なもの、建物などの大きなもの、そして精密機器のように小さなものまで様々です。
作図するものが多岐に渡る中で、寸法の表現が全て同じというのはやはり変なので、図面によってこの精度を調整していく為にこの設定があります。
建物の図面と精密機器の図面とでは、求められる正確さは恐らく全然違う事になると思います。
建物を造っていく中で「この壁位置は2190.259mmで…」と言われても、人の手ではそこまでの精度を出すことは出来ません。
そこまでの精度が必要になる場面もないので、自然と小数点の表現はあまり必要ないという感じになっていく事になります。
しかしもっと小さい精密機器を造っていく場合には、ある程度細かい数値と精度が求められる事になるはず。
そのあたりの違いを考えて、小数点をどこまで表現するかをここでは設定します。
全く小数点を表現しない設定にした場合、小数点は四捨五入されてしまうので、9.5が全部10と表現される事になります。
そうすると寸法の合計が食い違う事になってしまうので、一般的には小数点第二位くらいまでの表現で良いのではないかと思います。





























