前回までの説明では、線と線の角を色々な形状に編集する事が出来る、面取りという機能の使い方などを紹介してきました。
線と線の角をどのような形状にするのかをコントロールする事が出来ると言うことは、何も角の形状を変えずに線を繋ぐ事も出来る、という事でもあります。
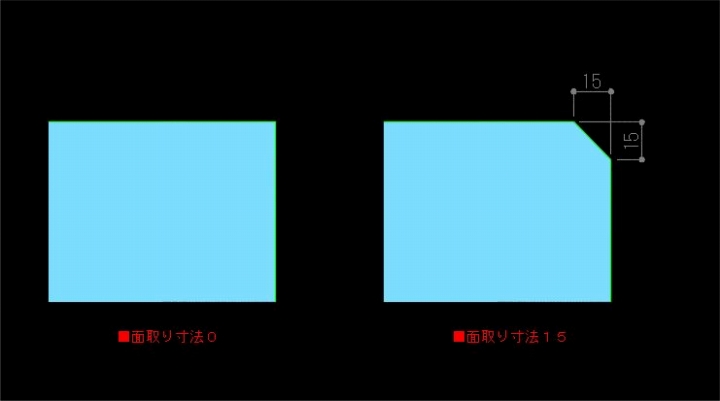
操作の割合としては面取りの寸法を0に指定して、線と線を単純に繋げるという使い方をする場合が多いかも知れません。
そうした使い方を含め、面取りという機能は色々と重宝する機能ではないかと思います。
ただし。
建築の図面を各場合の面取りというと、例えばコンクリートの出隅を危なくないように処理するというような使い方をするのですが…
建築の考え方では「面取り20」というと、オートキャド(AutoCAD)で設定する部分の長さではなくて、面の長さが20という事になるんですよね。
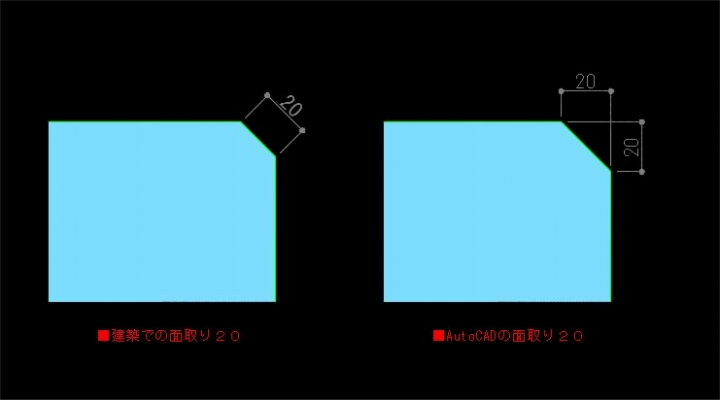
斜めの面長さ20をオートキャド(AutoCAD)の設定で指定しようとすると、数学的な計算が少し必要になってきて、面取り長さ1.41くらいになります。
しかし割り切れる数値ではないため、結局は小数点が残ってしまうような処理になるので、その場合はもう手動で面取りをするしかありません。
長さ20で角度45度の線を引き、その斜め線を所定の位置に移動してからそれぞれの線をトリムで整えていく。
当たり前の話ではありますが、こうした手動の面取り作業は結構手間が多くて面倒です。
だからこそ通常の面取りコマンドの便利さを痛感したりするのですが…
出来れば面の長さでも面取り寸法を指定出来るようになって欲しいものです。
さて、少し話が逸れてしまいましたが、今回紹介するオートキャド(AutoCAD)の機能は、面取り機能に少し似ているフィレットという機能です。
「FILLET」という言葉の意味を調べてみると、大半が「ヒレ肉」とか「魚の切り身」などの意味があると出てきます。
機械系の用語や建築系の用語を調べていくと「角丸め」という意味がようやく出てくる感じになっていて、正直なところ意味のつながりが全然分からない状態です。
オートキャド(AutoCAD)で使うフィレットという言葉は、当たり前の話ではありますが「角丸め」という意味で使われています。
面取り機能では線と線の角を直線状にカットしましたが、フィレットではカーブを使って角を丸めていく、というようなイメージです。
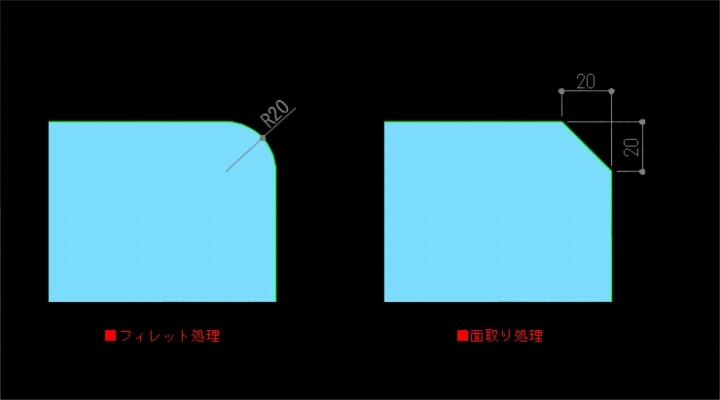
面取り機能とフィレット機能の違いは上記の形状だけで、それ以外の操作感や設定出来る項目などは非常によく似ています。
だから面取り機能の流れを掴んでおく事が出来ているのなら、特に戸惑うことなくフィレット機能も使いこなす事が出来るはずです。
フィレットの半径を0に設定する事によって、角を丸めることなく線と線を繋げる事が出来る、というあたりも一緒です。
面取り機能の場合は数値を二回入力する必要がありますが、フィレット機能の場合は数値入力が一回だけで済むというメリットもあります。
と言うことで、まずはフィレット機能がどこにあるのかを調べてみましょう。
面取り機能を紹介したときに触れたように、フレット機能は面取り機能と同じ場所にあって、面取りとフィレットを切り替えながら使っていく事になっています。

これはあまり便利とは言えないやり方なので、使用頻度が高そうであれば、キーボードからの入力設定をしておく事をお勧めします。
「F」+「Enter」でコマンドを開始するようにしておくと結構便利です。
コマンドを開始した後の流れについては次回に続く事にします。





























