前回はオートキャド(AutoCAD)の機能として「面取り」を紹介して、まずはそもそも面取りがどのような処理になるのか、という話を取り上げました。
面取り寸法を0に設定する事も出来るので、様々なシーンでこうして面取り機能を使う事が出来る、という話も紹介しました。
機能の概要が掴めたら、実際にオートキャド(AutoCAD)の機能として具体的にどのような使い方をするのか、という話に進んでいく事にしましょう。
まずはサンプル図面として、前回と全く同じ図面ではありますが、下図のような関係になっている線を用意しました。
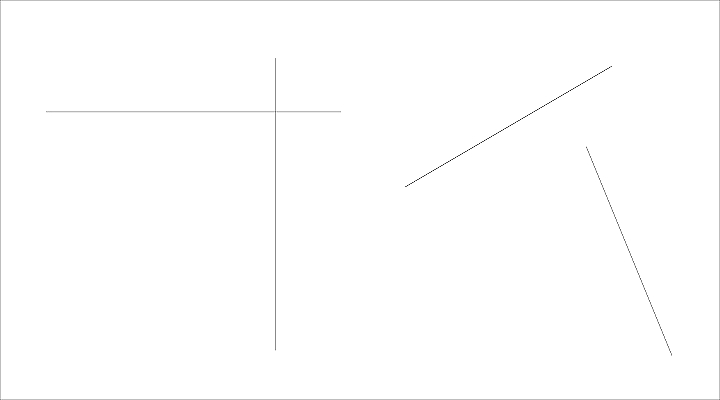
これらの線を実際に面取り処理によって繋げていく操作をする中で、面取り機能の大まかな流れを掴んでいく事にしましょう。
まずは面取りコマンドがどこにあるのか、という話から。

面取りは「修正」メニューの中に用意されているのですが、「フィレット」という機能と切り替えながら使っていく状態になっています。
フィレット機能についてはこの後で紹介する予定で、こちらもなかなか使用頻度が高い機能なので、それぞれを切り替えながら使っていくのはちょっと不便です。
これの何が不便なのかというと、コマンドを開始するまでに一手間余計にかかってしまう事。
通常であればボタンをクリックするだけでコマンドを開始する事が出来るのに、フィレットの右側にある▼ボタンをクリックして、そこから「面取り」を選択するという流れになるんです。
しかも次にフィレットを使う場合には同じような操作を繰り返す必要がある。
面取りとフィレット機能をたまにしか使わない、という状態であればこうした使い方でも問題はないと思います。
しかし結構な頻度でどちらの機能も使う、という場合(少なくとも私はそうです)であれば、キーボード入力でコマンドを開始した方が良いかも知れません。
面取りコマンドは「CHAMFER」になるので、コマンドエイリアスで頭文字をとると「C」+「Enter」という事になるのですが…
「C」+「Enter」は恐らく複写(COPY)機能に割り当てた方が良いので、別の文字にするか、もしくは「CC」+「Enter」などに設定する事をお勧めします。
同じキーを二回押すのはそれほど手間ではないので、「CH」+「Enter」よりは全然効率が良いのではないかと思います。
このあたりは実際に操作する方が、どのような設定が最も効率が良いかを考えて、その結果の設定がその方にとってのベストという事になります。
こうしてコマンドを開始すると、コマンドラインには以下のような表示が出ます。

ここで面取り処理をする際の設定を色々出来る訳ですが、通常の操作をする際には恐らく「距離(D)」だけを設定すれば大丈夫だと思います。
上図を見ると面取りの寸法が0になっている事が分かりますが、まずは面取り寸法0で処理をしてみる事にしましょう。
特に設定を変えない場合は、コマンドを開始した時点で。すぐに面取り処理をしたい線を二本選択すればOKです。
まずは一本目の線を選択して…

二本目の線を選択すれば…

このように面取り処理が完了します。
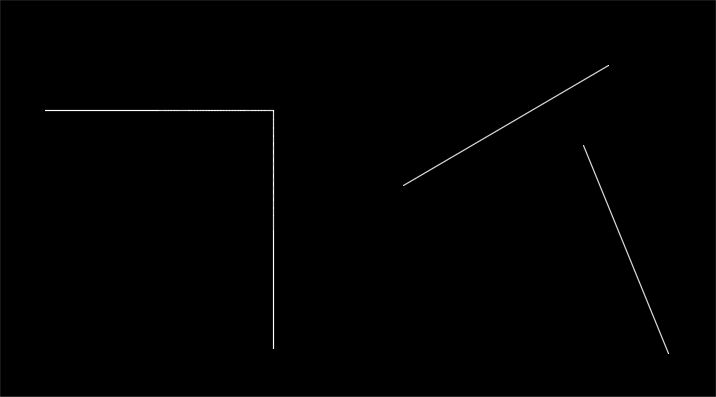
今回の場合は面取り寸法が0なので、単純に線と線が繋がれた状態になる訳ですが、図面を作図していく中でこうした処理は結構必要になってくるものです。
隣にある線も同じように面取り寸法0で処理をしてみましょう。
まずは一本目の線を選択して…
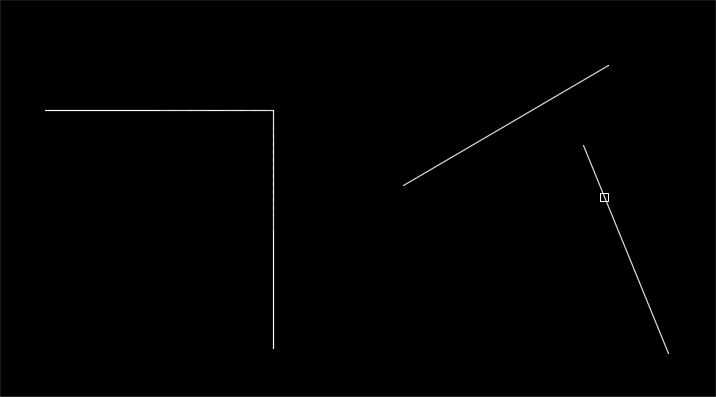
次に二本目の線を選択する訳ですが、ここでどちら側の線を残すのかを試してみる事にして、ちょっと線の短い側を選択してみましょう。
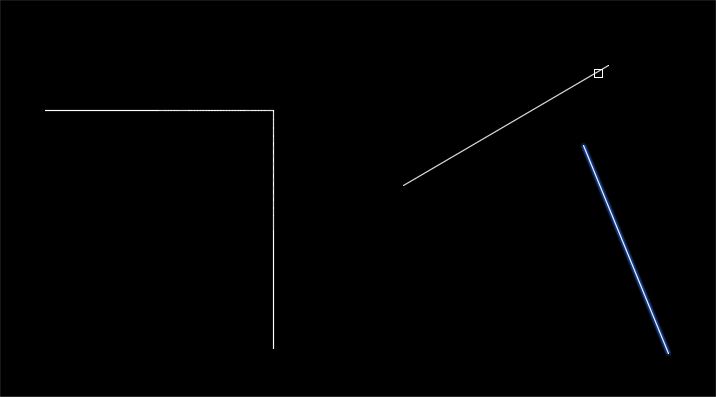
そうすると面取りの処理後はこのような状態に。

二本の線を選択する際には、残したい側を選択する、というのが面取り機能の基本になります。
こうした面取り機能の動きは、何度か実際にオートキャド(AutoCAD)上で試してみるとしっくりと来ると思います。
面取り機能の基本的な流れはこれで完了になります。
次回はもう少しだけ面取りについて説明を続ける事にして、それぞれの設定項目がどのような意味を持っているのかを取り上げてみます。





























