前回はストレッチ機能の手順を説明していく中で、まずは変形させたい要素を交差選択で指定するという段階まで説明することが出来ました。
最初は交差選択が前提になる事を意識しながら操作する必要がありますが、そのうちに慣れてきて自然に選択が出来るようになるはず。
どこを選択したらどのような動きになるのか、というあたりについては、前回も書きましたが何度も繰り返し操作を試してみるのが一番早いです。
ちょっと説明としては乱暴な感じですが…AutoCAD(オートキャド)の操作も運動と同じような部分があるので、まずはすぐにやってみることをお勧めします。
「こうして選択すればこう動く」というような理屈で考えていく事が必要な場合も確かにありますが、実際にやってみる事には敵わなかったりする訳です。
テニスの練習などでも、肘の角度がどうとか色々考える前に、まずは来たボールを打ってみる事の方が大事だし、その方が話が早い場合も多い。
AutoCAD(オートキャド)の操作も同じで、ストレッチでここを動かしたいから、まずはここまで交差選択をして…
とかやっているよりも、実際に試してみて「ここも選択した方が良かった」という経験を繰り返した方が全然早いです。
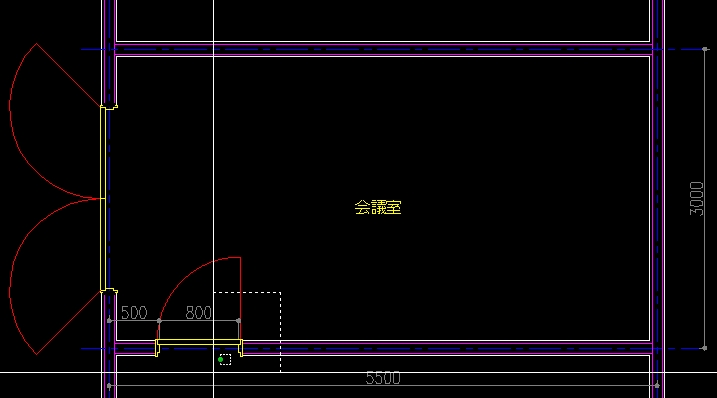
前回選択したのは上記のような範囲になりますが、この選択がどのような結果になるのかを確認する為、ストレッチの操作を続けていくことにしましょう。
ストレッチで変形したい要素を選択したら「Enter」を押すと、以下のような表示が出ます。

ここではAutoCAD(オートキャド)の画面上から、ストレッチによって形状を変える要素の基準点を指定する事になります。
今回はドア枠を400mm図面にむかって右側へと移動したい訳ですが、結局は数値入力をすることになるので、ドアに近い点であれば基点はどこでも構いません。

ストレッチの基点を指定すると上記のような表示になって、ストレッチの目的点を画面上から指定する状態になります。
このあたりの考え方は移動や複写などの機能と全く同じで、基点に対して指定した目的点の差だけ要素が移動することになります。
ちょっと分かりにくいので画像で説明をすると、基点に対してどの程度目的点を移動させたかによって、このような感じで要素が変形していく感じです。
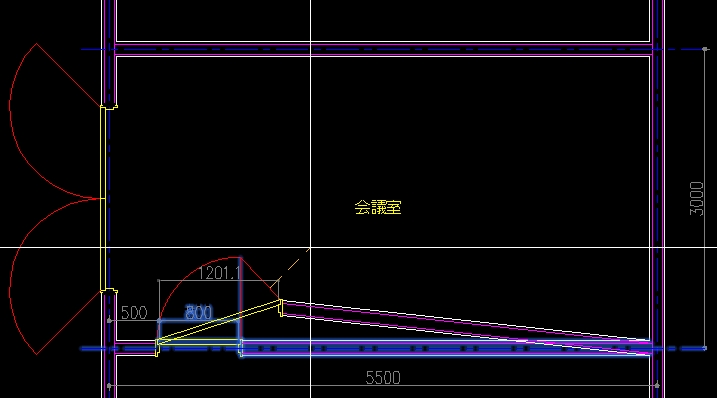
上記のような自由な選択は図面では難しいので、ここでは直交モードをONにしておき、カーソルを向かって右方向に固定した上で「400」と入力して「Enter」を押しましょう。
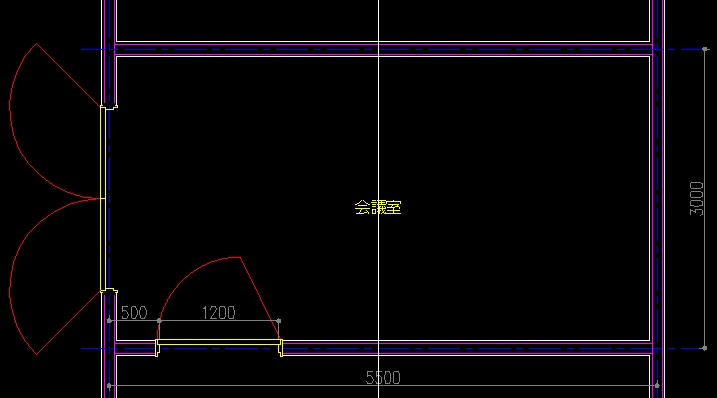
そうすると上記のようにドア枠が正確に400移動されてストレッチ機能は完了です。
ただ、実際にはドアの軌跡がそのまま400移動されてしまい、絵がおかしくなっているのが確認出来ると思います。
なかなか上手いこといきませんよね。
今回ストレッチする要素を選択する際には、ドアの軌跡は選択から除外しておくのが正解で、ドアの軌跡だけは尺度変更機能でサイズ調整した方が良いかも知れません。
あまり上手くいかない例ばかり紹介していますが、変形させる要素の選択によって結果が大きく変わってくるというサンプルにはなると思います。
これでは図面として良くないので、まずはストレッチでドア枠だけ移動して…
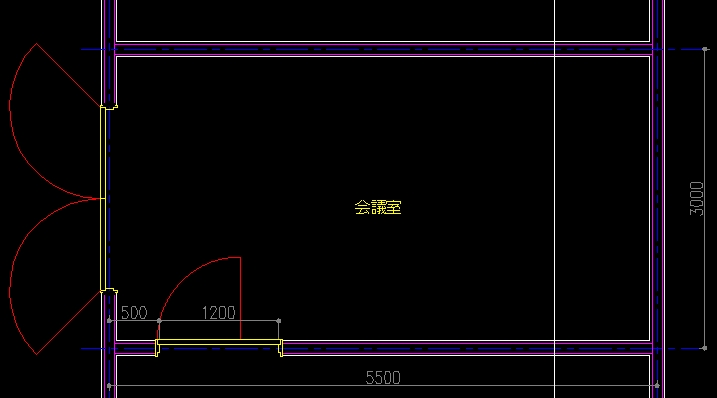
その後尺度変更機能を利用してドアの軌跡を大きくすれば操作は完了です。
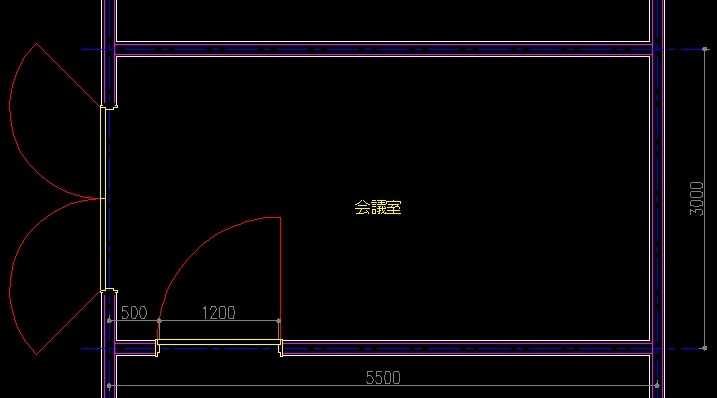
結局はいくつかの機能を組み合わせていかないとドアの巾を変えることが出来なかった、というのが現実という事になりました。
ただ、ひとつの便利な機能だけで全ての操作が出来るというような状態はあり得ません。
AutoCAD(オートキャド)を使って図面を作図していく際には、色々な機能を駆使して図面を描いていくのは当たり前。
というような、割と当たり前の結論になるのではないかと思います。





























