前回はAutoCAD(オートキャド)の編集系機能として、作図した要素の大きさを変える事が出来る尺度変更機能を取り上げてみました。

具体的な操作についての説明をしていく途中で、尺度変更をする要素を選択し、基準点を画面上から指定する状態になった、という段階まで前回は話が出来ました。
今回は引き続き操作の続きとして、尺度変更の基準点を画面上から選択する事にして、今回は壁とドア枠の交点を基点として選択することにしましょう。
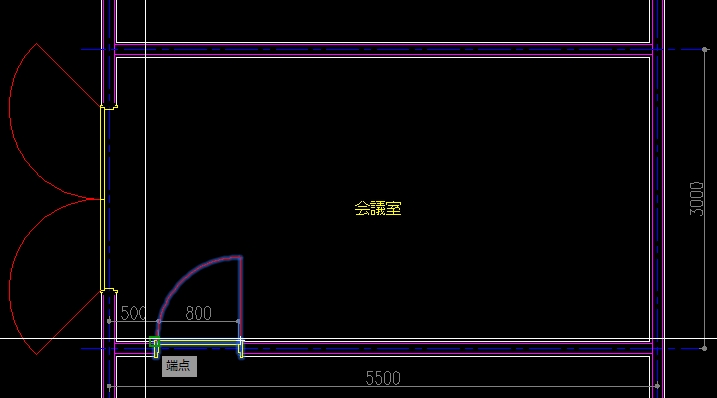
基点を画面上から指定すると、次に出てくる表示は以下のような感じのものになって、尺度変更の倍率を入力する状態になります。

この状態では、選択した基点とカーソルの位置によって倍率が計算されるようになっているので、カーソルを適切な位置にもっていって画面上をクリックというやり方も可能です。
ただ、そのような操作では正確な数値を入力する事が出来ないので、今回やりたい操作のように、巾800mmのドアを1200mmにする操作には向きません。
と言うか、このような数値を決めないやり方はあらゆるCADの操作に向かないので、紹介はしましたがあまりお勧めは出来ません。
使いどころがあるとすれば、あまり数値が気にならない状況で、拡大結果を画面上から確認しながら決めたい場合ですが…
図面を作図していく中では、なかなか数値を決めないでOKという状況はないので、結果としてはあまりこのような使い方はしない状況になるという感じです。
なので別のやり方で倍率を指定することになりますが、今回はキーボードから直接変更する尺度の倍率を入力することにしましょう。
800mm巾を1200mmにする操作なので計算式としては1200/800=1.5という事になり、ここで「1.5」と入力して「Enter」を押せばドアの大きさが変わります。
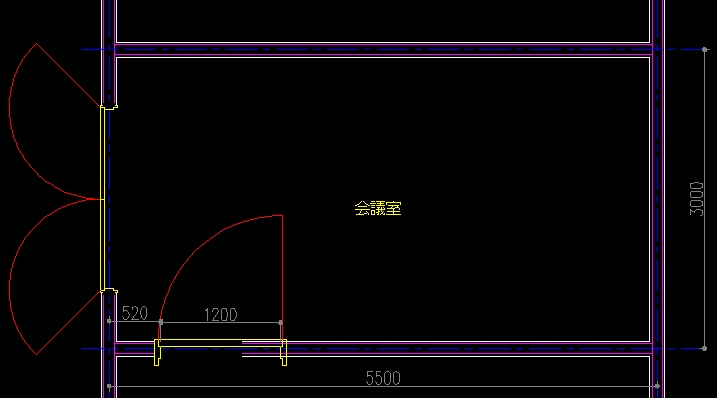
ただ、今回は例として割と分かりやすい倍率になるような状況を想定しましたが、場合によっては計算が面倒な事も結構あるはずです。
例えばドアの巾を830mmから930mmにしたい場合を計算してみると 930/830=1.120481927… という感じのすっきりしない数値になります。
これをキーボードから細かく入力していくのは大変だし、最終的に割り切れていない数値でもあるので、最後まですっきりしない状態に。
しかも小数点が何桁もあるので、たくさんの数値を入力する必要が出てきて、結果として入力ミスも多くなりそうですよね。
手間が多くて間違いの可能性も高い、というようなやり方は仕事として不充分なので、もう少し効率の良いやり方を選択していく必要があります。
正確さで人はCADに勝てませんので、そのあたりの操作は計算が得意なAutoCAD(オートキャド)に任せてしまいましょう。
具体的にはどうするかと言うと、尺度の倍率を入力する際に、もう計算式をそのまま入力して「Enter」を押すという操作になります。

今回の例ではそこまで大変ではないので1.5と入力した方が早い可能性もありますが、計算機でまずは数値を出して入力する事になると思います。
そうした手間や計算ミスや入力ミスの危険を考えると、そのまま計算式を入力する方が良いのかも知れません。
入力手間を省くという意味では、頭の中で簡単に計算をして「1200/800」ではなく「12/8」と入力するくらいで良いのではないかと思います。
そんな操作でドアの大きさがようやく変わりましたが、その結果を見るとあまり好ましい状態に変わっていないような気がしてきます。
ドア枠が大きくなっているし、壁に対しての関係もちょっと崩れているし…
という状態になっているのですが、これをどのように整えていくのか、そしてそもそも尺度変更機能が適切だったのか、というあたりの話を次回は取り上げてみたいと思います。





























