今回紹介するAutoCAD(オートキャド)の編集系機能は、作図した要素を鏡に写したように反転させる「鏡像」です。
「鏡像」とか言うとちょっと難しそうな雰囲気が出てしまうかも知れませんが、ミラー(鏡)に写して反転させるというイメージなので、そんなに難しいものではありません。
通常の移動機能や複写機能については、このカテゴリの序盤に取り上げて、考え方と実際の使い方を含めて説明をしてきました。
当たり前の話ではありますが、移動も複写も「作図した要素の形状を全く変えずに」動かしたりコピーしたりする機能になります。
しかし鏡像の場合は、作図した要素の形状を変えながら動かしたりコピーしたりが出来る。

この「作図した要素の形状を変えながら」という部分が、移動や複写という基本機能と大きく違ってくる部分になります。
もちろんどちらの機能にもそれぞれ特徴があるので、場面によって適切な機能を使い分けていく事になりますが…
そうした操作の選択肢を増やすことを意識した時に、今回紹介する鏡像機能は結構使い道がある便利な機能ではないかと思います。
AutoCAD(オートキャド)を操作する際の引き出しを増やす為にも、鏡像機能の概要と手順をここで覚えてしまいましょう。
まずはサンプルとして以下のような図面を用意しました。
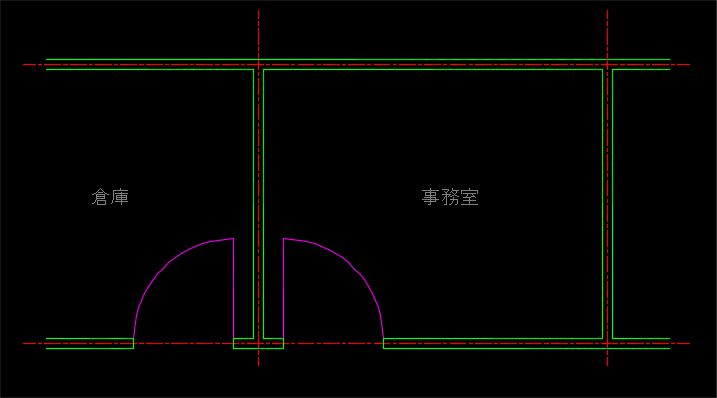
この図面では事務室の入り口が向かって左側に配置されていますが、これを鏡像機能で反対側に移動する操作をやってみましょう。

リボンメニューで探してみると、鏡像機能は複写の隣に用意されています。
毎回書いている気がしますが、使用頻度がどの程度になるのかによって、どのようにコマンドを開始するのが良いかは変わってきます。
あまり使わないのであればリボンメニューから選択しても良いですし、かなり頻繁に使うようであればキーボード入力に設定していく。
そんな感じで操作方法を考えていくことをお勧めします。
参考までに私の設定を紹介しておくと、私はかなり積極的に鏡像機能を使うほうなので、コマンドエイリアスを利用してキーボード入力を選択しています。
コマンド名「MIRROR」の頭文字は「M」ですが、「MOVE」とかぶっているので、別のアルファベット1文字に設定をしています。
もちろん私と同じ設定にする必要はなく、あくまでも参考程度で考えて頂ければと思います。
さて、具体的な鏡像機能の手順ですが、まずはボタンをクリックするかキーボード入力するなどしてコマンドを開始すると、以下のような表示が出ます。

ここでAutoCAD(オートキャド)の画面上から鏡像移動もしくは鏡像複写したい要素を選択することになります。
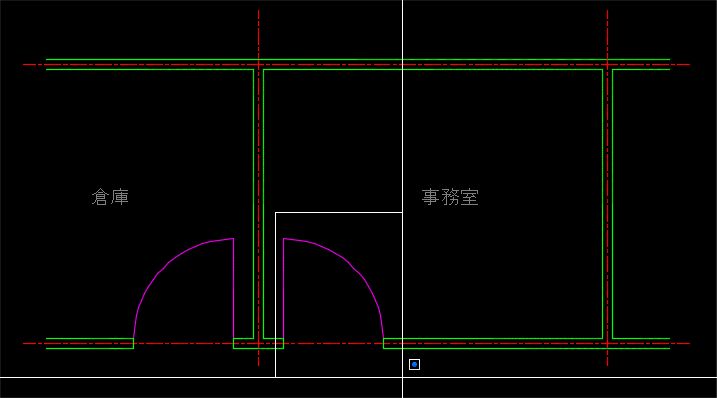
今回の場合は扉を構成する線分と円弧を窓選択して「Enter」を押します。
交差選択すると壁も一緒に選択してしまう事になるので、こうした場合は窓選択の方が効率が良いのではないかと思います。

鏡像したい要素を選択すると上記のような表示が出ます。
次の手順としては、画面上から二点を選択して線を引く事になりますが、この線が鏡像にとっては非常に重要な線になります。
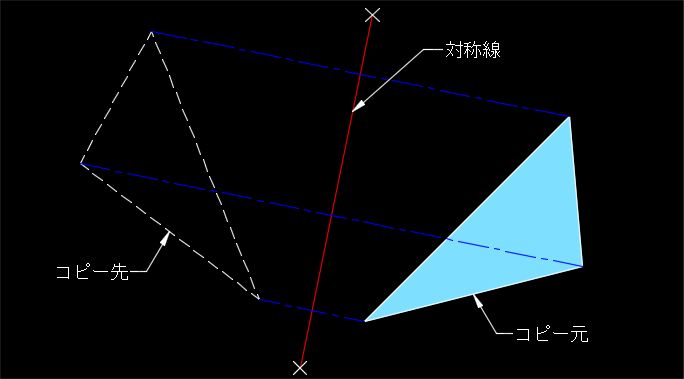
急に図面の内容が全然違っていますが、上記のように鏡像機能は基本的に線対称になるので、鏡像する要素を選択した後は二点を選択して対象にする線を引く必要があるんです。
この二点によって鏡像の結果は大きく変わってくる事になる、というのは何となくイメージ出来るのではないかと思います。
今回は部屋の反対に扉を移動したいのだから、どのような二点を選択すれば良いのか…
というあたりの話は次回に続きますので、どんな対称線を引くかを考えてみてください。





























