既に作図してある要素に対して、まるで紙を貼って見えなくするような機能として、前回はワイプアウト機能を紹介しました。
純粋に作図系の機能とは言いがたいというか、まさにCADという感じの機能ではありますが、実際に使ってみると結構便利なのでお勧めです。
ただ、前回作図してみたワイプアウトがこんな感じになっていますが…
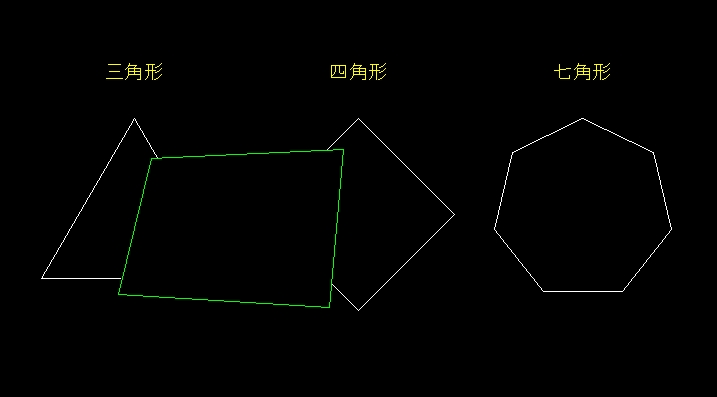
確かに作図している多角形達を見えない状態にしている訳ですが、残念ながらこれだけで「ワイプアウトは便利ですね」とはなりません。
考えられる問題点とか、こうしたいなどの要望を考えていくと、以下のような点が挙げられるのではないかと思います。
・ワイプアウト自身のラインが見えていて単なる作図した図形に見える(から消したい)
・ワイプアウトしたくない図形もあるので調整は出来ないのか
こうした要望や不満は、実際に使ってみると「確かに…」となる部分ではないかと思います。
これらの点を調整する設定をAutoCAD(オートキャド)側では用意しているので、そのあたりの設定方法を今回は取り上げていきます。
まずはワイプアウト自身のフレーム、上図で言えば緑色のラインが見えてしまっていて、何らかの図形に見えてしまうという件。
こうした問題があると、外周のラインを印刷しないようにと考えていき、非印刷画層に設定するという解決方法を採ってしまいそうですが…
こうした設定をすると、フレームも確かに印刷されなくなりますが、肝心のワイプアウト自身も全然印刷されない事になってしまいます。
試しに先ほどのワイプアウトを「Defpoints」という、印刷出来ない画層に入れてみると、印刷結果はこんな感じになります。
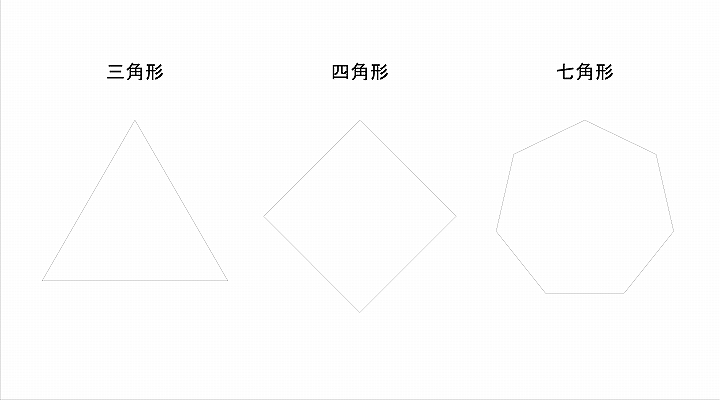
これではワイプアウトの意味が全然なく、ワイパーで例えるとこれくらい役に立っていない状態に。

これでは困るので、まずはワイプアウト作成の為にボタンをクリックして、出てくる以下の画面から[フレーム(F)」を設定する為「F」を入力して「Enter」を押します。

そうすると以下の画面が出てくるので、これらの設定を変更する事によって、ワイプアウトの外周をどのように処理するかを設定していく事になります。

選択出来る項目は上記の通り「表示」「非表示」「表示するが印刷しない」の三種類で、それぞれの設定は以下のような効果があります。
・表示(ON) → フレームを表示して印刷もする(初期はこの設定です)
・非表示(OFF) → フレームを非表示にする
・表示するが印刷しない(D) → フレームは画面上に表示されますが、印刷はされません
これらの設定があるので、その図面によってどの設定が好ましいかを検討していき、適切な設定をしていけばOKです。
当サイトとしては、ワイプアウトのフレームは印刷されない方がスムーズで、だけど画面上で確認する為に表示はしておいて欲しいと考えています。
つまりは「表示するが印刷しない」が良いのではないかと。
もちろんこのあたりの設定は状況によって違ってくるはずなので、それぞれのケースに沿って設定を変えていくのがベストだと思います。
また、ワイプアウトさせたくない要素、例えばワイプアウトの上に文字を記入したいとか、そうした状況になった場合はどう考えれば良いか、ですが…
ワイプアウトと他の要素との間には「表示順序」という設定があって、ワイプアウトの背面に存在する要素が表示されなくなります。
逆の表現をすると、表示して印刷したい文字などの要素をワイプアウトよりも前面に移動すれば、その要素は問題なく印刷されるという事です。
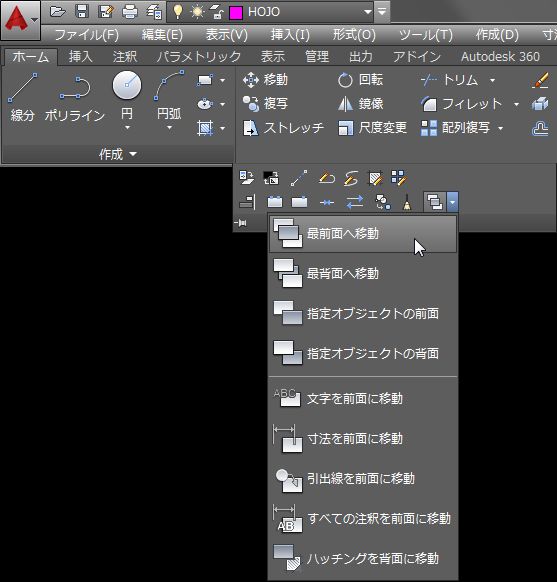
表示順序の調整は「修正」項目の中から選択出来ますが、これは作図系の機能ではないので、別の機会に改めて説明をしていこうと思います。
途中まで話を振っておいて…という感じになってしまいましたが、機能の分類ごとに説明していかないとルーズになってしまうのでご了承ください。





























