オートキャド(AutoCAD)の操作を効率化して作図スピードを高めていく為に、どのようなやり方が考えられるか。
前回はそんな話を、ちょっと私の経験を交えて書いてみました。

私はその昔、自分の早さに結構自信を持っていたのですが、やっぱり上には上がいるというのは本当なんだと思い知らされました。
ちょっと懐かしいという思いもありつつ、結局CADとは違う分野で似たような事をやっている気もしています。
ちょっと出来るようになるとすぐに自信満々になる…と周囲からは思われているかも知れません。
もっと余裕を持って仕事が出来ると良いんですけど。
…と、私の話はさておき、今回こそはスプライン機能の具体的な使い方についての紹介をしていきたいと思います。
まずはスプライン機能がリボンのどこにあるのかですが、「作成▼」部分をクリックすると出てくる追加機能の部分にありました。

これでは使いにくいのですが、ポリラインや線分などに比べると使用頻度はやや少なめなので、これくらいでも良いのかも知れません。
地形図などを作図する場合などで、もっと頻繁に使う事になるようであれば、コマンドエイリアスに登録するとか、ショートカットキーに登録するなどの検討をお勧めします。
ちなみに上記のスプラインボタンを探してみると、似たようなボタンが二つ並んでいる事がわかります。
スプラインを作成する際に、微妙に違うカーブを持つ線を引くことが出来る、という使い分けが可能になっているんです。
スプラインには「フィット」と「制御点」という使い訳があるのですが、今回は左側の「フィット」を使う事にしましょう。
スプライン機能を開始すると、まずは以下のような表示が出てきて、画面上からスプラインの開始点を指定する状態になります。

ここで画面上から任意の点を指定すると、以下のような感じになります。
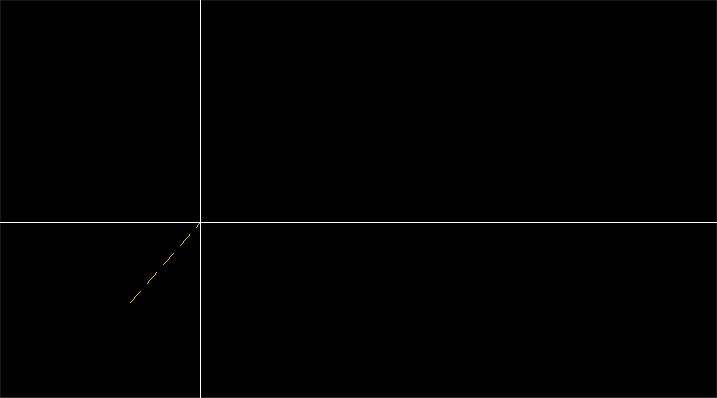
この状態ではまだ始点しか決めていないのでスプラインは作成されていないので、次の点を画面上から指定してあげましょう。
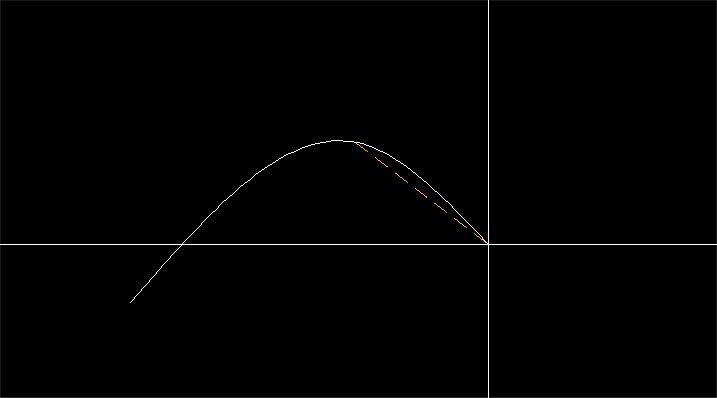
これで二点間をフィット点とするスプラインが作成されましたが、スプラインの特徴は複数の点を通過する滑らかな曲線です。
二点だけ指定してもあまり意味がないので、もう何点かを画面上から指定しましょう。
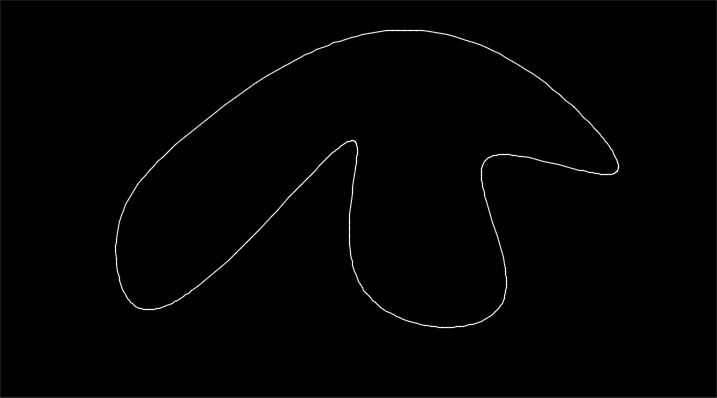
ポリラインと同じくスプラインは「閉じる」事が出来るので、閉じた状態が上図になります。
曲線が滑らかに繋がった自由な図形を作図する事が出来ました。
どのような点を指定してこのようなスプラインが出来上がったのかというのは、作成した要素を選択すると出てくるグリップ点で確認する事が可能です。
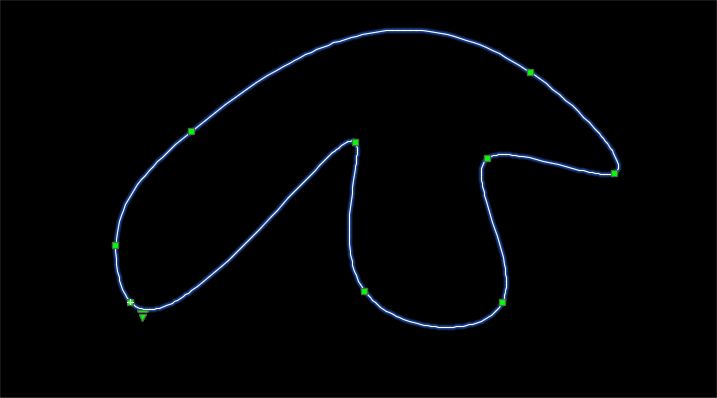
これを見ると、画面上から指定した点を綺麗に曲線が通過している事が分かります。
こうした自然な曲線は人間の手が得意とする分野ではありますが、オートキャド(AutoCAD)でも結構綺麗に曲線が作図出来るんです。
このグリップ点をクリックして移動することで、形状を微調整していく事も可能なので、作成した後でも色々な形状の変更が簡単に出来ます。
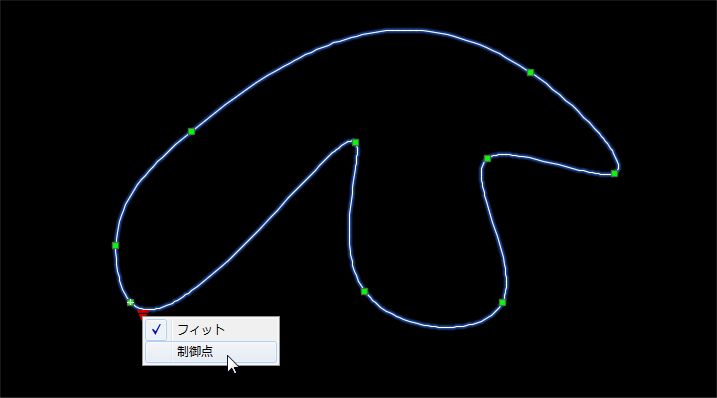
また、グリップ点ではなく表示される「▼」をクリックする事で、もうひとつのスプライン作成方法である「制御点」に変える事も出来ます。
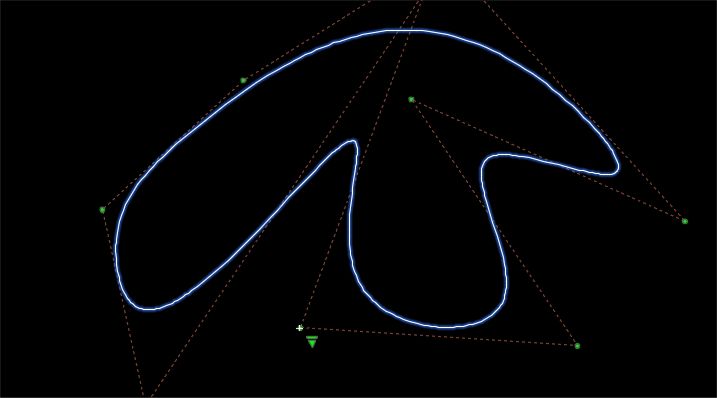
これで一気に調整出来る点が変わってしまいましたが、違和感を感じたら同じような操作でフィットに戻す事も可能です。
これは実際に両方の操作を試してみると分かるとは思いますが、どちらかと言うとフィットの方が直感的に曲線を作図する事が出来ます。
制御点でスプラインを作成すると、実際に指定した点をスプラインが通らない。
これがやってみると結構な違和感なので、好みの問題もありつつも、特に問題がなければフィットを使うことをお勧めします。





























