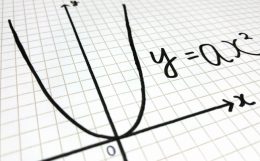前回はオートキャド(AutoCAD)で作図を進める為に必要不可欠な機能として、オブジェクトスナップ機能を紹介しました。
知っていれば何てことはない設定ではあるのですが、知らないと作図した図面が台無しになってしまう可能性があるので注意が必要です。
図面を手描きした場合とCADで作図した場合の大きな違いとして、データ上で正確無比に作図をする事が出来るという点が挙げられます。
しかし直交モードやオブジェクトスナップを利用しないで作図をすると、この「データ上での正確な作図」が成立しなくなってしまいます。
これではCADの良いところが全然出せないので、作図する時の大前提としてオブジェクトスナップの機能を使っていくようにしましょう。
逆の話として、一度直交モードやオブジェクトスナップを使った作図を覚えると、それを使わないで作図することなんて有り得ないと思うようになるはずです。

それくらい作図する際には頻繁に使う事になる機能なので、今回説明する具体的な設定方法なども含めて、ここで覚えてしまうことをお勧めします。
まずはオブジェクトスナップのON・OFFの切り替え方法ですが、これも非常に簡単で「F3」を押すごとにONとOFFが切り替わります。
OFFにしておく場合というのは、密集した図面の中で、作図されている線に影響されずに自由な点をピックしたい時など。
そんなシチュエーションなんてあるの? と思われるかも知れませんが、実際に作図をしているとこうした場合も時にはあります。
とは言っても通常はONにしておく設定で全然問題はないと思います。
次にオブジェクトスナップで選択出来る点にはどんな種類があるのかですが、これは以下の画面を見て頂ければ分かります。

それぞれの点がどこをピックするのかというのは、簡単にではありますが以下に一覧で説明していくので確認してみてください。
□端点 → 線分の両端部
□中点 → 線分の中心点
□中心 → 円や円弧の中心点
□点 → CAD上で落とすことが出来る「点」をピック
□四半円点 → 円の0°・90°・180°・270°部分の点
□交点 → 線や円などが交際している点
□延長 → オブジェクトスナップ点から位置を延長した点
□挿入基点 → 文字やブロックなどの基準点
□垂線 → 任意の点から下ろして垂線となる点
□接線 → 任意の点から円や円弧の接線となる点
□近接点 → 線や円上の任意点
□仮想交点 → 先同士が交差していなくても、線を延ばしたと仮定した場合の交点
□平行 → 選択した要素と平行になる点
と言うことで、オブジェクトスナップの設定はこのような選択肢があって、種類としては結構多めという感じになっています。
ちょっと今ひとつよく分からない、という場合もあるとは思いますが、実際に操作してみればすぐに分かると思います。
そんな事を言ったらオートキャド(AutoCAD)の解説が成り立たないんですけど、オブジェクトスナップに関しては何度か実際にやってみる方が早いです。
これらのオブジェクトスナップ点からを常にピックしたい項目を選んで、そこにチェックを入れて「OK」をクリックすれば設定は完了になります。
実際にどの点にチェックを入れておけば良いのかという話ですが、これは人によって微妙に好みが分かれる部分でもあります。
ただ「端点」「交点」はまず間違いなくチェックを入れた方が良くて、後は好みに応じてという感じで、ランキングとしては以下のような感じになります。
□最優先 → 端点・交点
□好みによって選択 → 中点・中心・挿入基点・垂線
□お勧めしない選択 → 近接点
という感じで、私の場合は「端点」「中点」「中心」「交点」を選択していますが、垂線も結構な頻度で使うのでチェックしようかどうか、というところです。
色々試してみながら、自分にとってはどんな設定が良いのかを考えつつ設定を決めていく、という感じで変えていけば良いと思います。