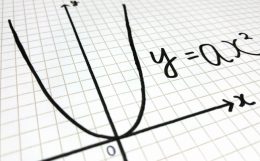前回はAutoCAD(オートキャド)で作図をする際に、画面上では様々な色が使われている理由について考えてみました。
色と印刷スタイルについての話は結構奥が深いので、今回はさらっと概要だけを説明していますが、いずれもっと詳しく取り上げていきたいと思っています。

作図を開始する前に知っておきたい設定項目として、まずは大きな部分という事で以下のような項目について考えてみました。
・作図画面の設定(リボンとクラシック)
・縮尺の考え方
・線種の設定方法
・色と印刷スタイルとの関係
大きな項目としてはこれで簡単にではありますが話が出来たので、今回は少し細かい部分の初期設定について考えてみようと思っています。
いきなり細かい設定になってしまいますが、AutoCAD(オートキャド)を操作する際に必ず見ることになるカーソルの設定からいきましょう。
□クロスヘアカーソルの大きさ
クロスヘアカーソルというのは、AutoCAD(オートキャド)を起動してからすぐに見える、マウスの動きに連動しているカーソルの事を指しています。
画面上でみるとこんな感じのやつです。
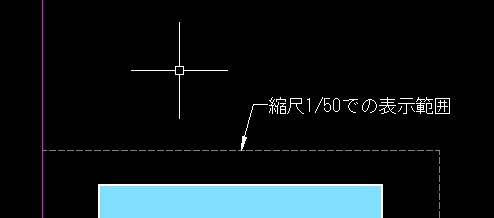
AutoCAD(オートキャド)の初期設定では上図のような感じになっていますが、このカーソルサイズを大きくすることが出来ます。
大きくする必要があるの? という声もありそうですが、カーソルは大きい方が見やすいというのが当サイトの見解です。
もちろん大きくなると言っても十字型のラインが大きくなるだけなので、カーソルが大きくて操作がしにくいという事はありません。
設定方法はとても簡単で、まずは何もコマンドを実行していない状態で右クリックをして、一番下にあるオプションを選択します。
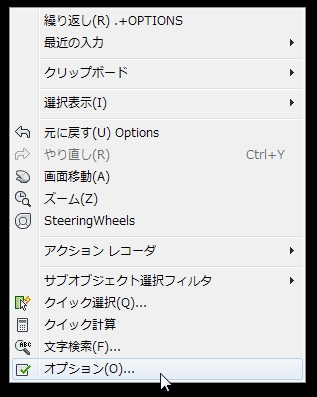
そこで出てくるオプション画面から「表示」タブを選択し、右下あたりにある「クロスヘアカーソルのサイズ」の数字を調整すればOKです。
1が最小で100が最大という中で初期設定は5になっていて、100に設定すると画面いっぱいにカーソルが表示されるようになります。
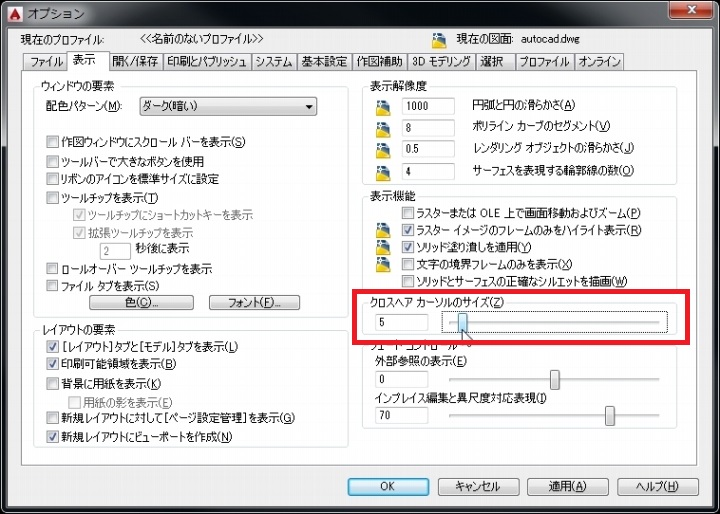
そんなに重要な設定ではありませんが、実際に操作をしていると、カーソルが小さいと今どこにカーソルがあるか分からなくなる瞬間があります。
もちろん画面上で自分のマウスの動きに合わせて動きますから、すぐに見つけることは出来るので、カーソルを見失う事でそこまでロスはありませんが…
少しカーソルを大きくしておけば、見失う事自体がなくなるので、それなら先に設定をして大きくしておけば良いという考え方を当サイトではしています。
ちなみに、このオプション画面でカーソルの色を変える事も出来ますが、そうした設定にはあまり意味や効果はないので、具体的なやり方は紹介しないでおきます。
□ピックボックス
次に紹介するピックボックスもカーソル関係の設定で、作図した要素を選択する時に表示される四角形の大きさを調整する事が出来ます。
こんな作図画面はあり得ないんですが、線と円で構成された下記図面を移動とか削除する際には、どれを移動もしくは削除するのかを画面上から指定する必要があります。
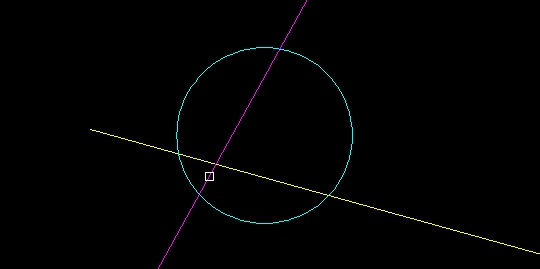
それを選択する際の四角形をピックボックスと呼び、この大きさで結構作図する感覚が違ってくるので、自分にとってどのサイズが良いかを一度確認してみることをお勧めします。
設定は先ほども紹介したオプション画面で行い、「選択」タブ左上にある「ピックボックスサイズ」にあるスライドバーを動かすことで調整が出来ます。
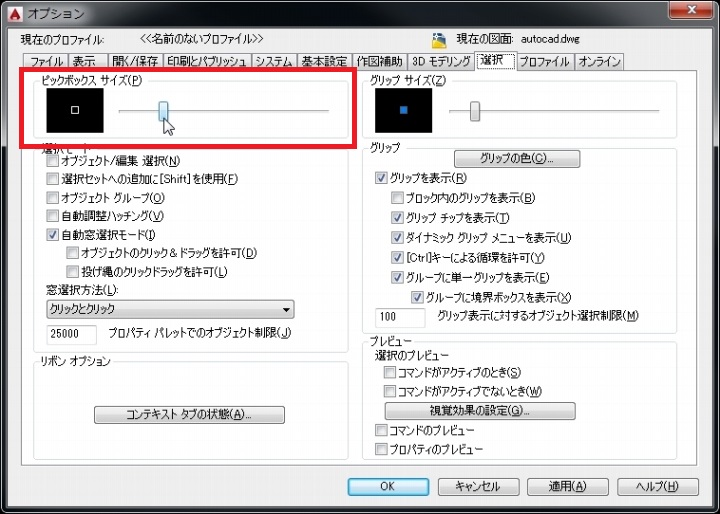
初期設定でもそれほど不便ではありませんが、マウスの操作感覚が鋭い方であれば、一回り小さくした方がやりやすい場合があります。
クロスヘアカーソルと違ってこちらは大きくする事にメリットはあまりないので、初期設定よりも大きくしない事を当サイトではお勧めします。